皆さんこんにちわ、コームズです。
私はMacを使用しているのですが、使い始めた当初は
「何?これどうやって使うの!?」状態でしたw
Windows→Macへの乗り換えユーザーは一度は心の中でそう叫んだ事があるのではないでしょうか。
今回はそんなMacの使い方の中で、アプリを完全に消去する方法をご紹介したいと思います。
目次
1.そもそもMacのアプリってどこに保存されているの
1-1. アプリケーションフォルダーの開き方
1-2. アプリケーションフォルダーにないものを確認したい時
2. Macのアプリを完全に消去する方法
2-1. App Cleaner ~関連ファイルも同時に削除してくれる優れもの~
2-1-1. おすすめポイント
3. まとめ
目次
- 1 そもそもMacのアプリってどこに保存されているの
- 2 Macのアプリを完全に消去する方法
- 2.1 AppCleaner ~関連ファイルも同時に削除してくれる優れもの~
- 2.1.1 無料アプリ ←結構重要ですよね!
- 2.1.2 アプリをドラック&ドロップ、リスト選択で削除可能
- 2.1.3 ドラック&ドロップで削除するアプリ選択(リストから選択も可) →関連ファイルを自動でリストアップしてくれて、削除も可能!
- 2.1.4 Smart Deleteでさらに完全削除が簡単に
- 2.1.5 アプリケーションの保護ができる
- 2.1.6 ・無料アプリ ←結構重要ですよね!
- 2.1.7 ・アプリをドラック&ドロップ、リスト選択で削除可能
- 2.1.8 ・ドラック&ドロップで削除するアプリ選択(リストから選択も可) →関連ファイルを自動でリストアップしてくれて、削除も可能!
- 2.1.9 ・Smart Deleteでさらに完全削除が簡単に
- 2.1.10 ・アプリケーションの保護ができる
- 2.1 AppCleaner ~関連ファイルも同時に削除してくれる優れもの~
- 3 コームズまとめ
そもそもMacのアプリってどこに保存されているの
基本的に「アプリケーションフォルダ」です。
ここにないものは、Macの「システム情報」から確認できます。
みなさんアプリをダウンロードした時にこんな画面が出できませんか?
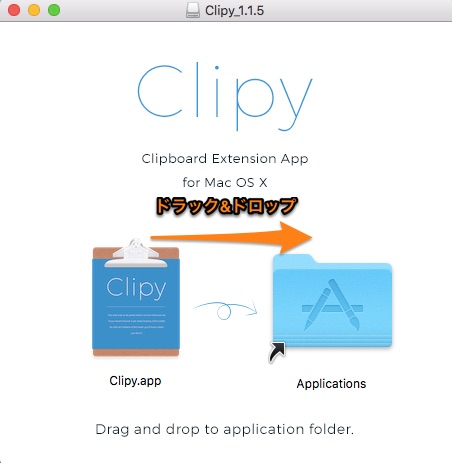
このドラック&ドロップでポイっとした先のフォルダーが「アプリケーションフォルダー」になっています。
アプリケーションフォルダーの開き方
知ってるよ!という方が多いかと思うのですが、私がMacに乗り換えた時に「どこ!?」と思ったので一応記載します。
Finder→サイドバー内のアプリケーションをクリック
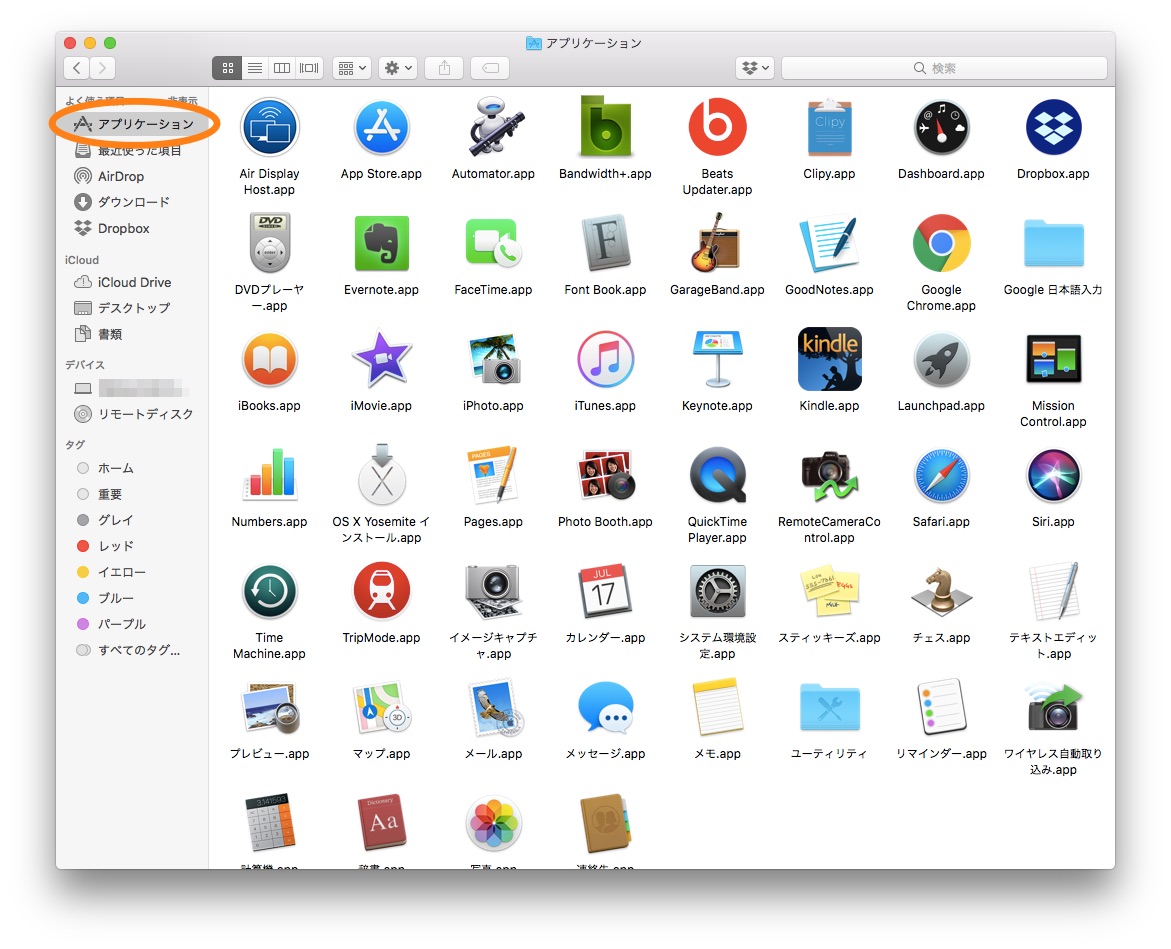
はい。「どこ!?」って思ってた私にビビりますよねw
ちなみに別の方法もあります。
Finder起動後 「⌘+Shift+A」を押すと表示されます。色んな方法があって覚えきれませんね。一番好きな方法を1つ覚えるだけで充分だと思います。
アプリケーションフォルダーにないものを確認したい時
Macの「システム情報」から確認できます。
左上Appleマークをクリック→このMacについて
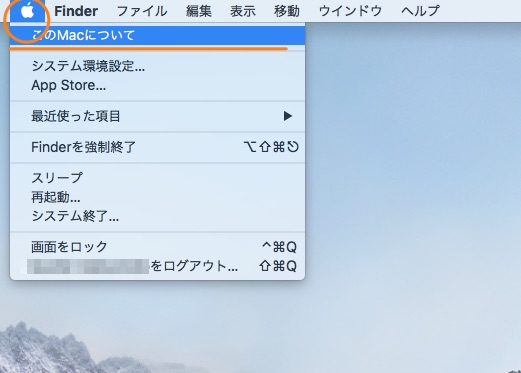
システムレポートをクリック→左サイドバーのアプリケーションをクリック
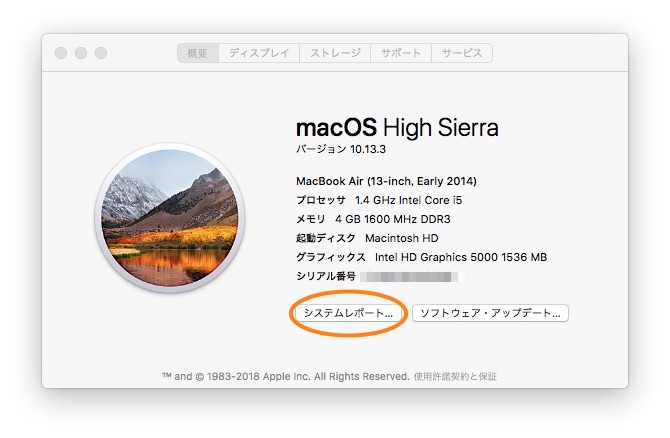
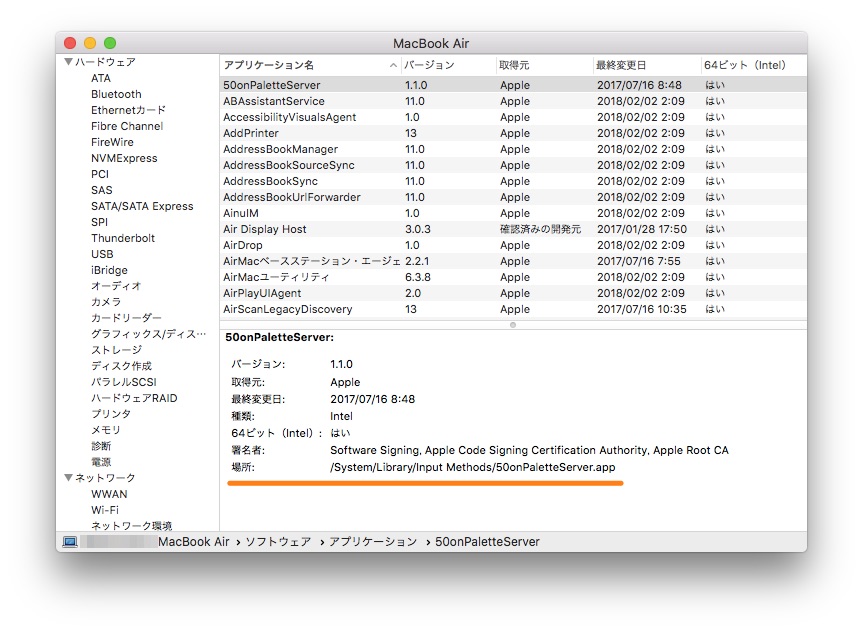
一覧から確認したいアプリをクリックして、そのアプリがある場所を確認する事もできます。
ちなみに、ターミナルから検索することもできるようです。
ターミナルを開く→”sudo find / -iname *.app”と入力→パスワード入力→Enter
画面にアプリケーションファイルが出てくるので、目的のものを探す事が出来ます。
紹介しておいてなんですが、私の場合はあまりこの方法使いませんw
Macのアプリを完全に消去する方法
それでは本題のMacのアプリを完全に消去する方法を解説します。
「完全に?」「ゴミ箱に捨てるだけじゃダメなの?」と思った方もいらっしゃるかもしれません。私がそう思ってたのでw
結論から言うと、アプリをゴミ箱に捨てるだけでは完全に消去することはできません。
アプリをダウンロードして使用すると、関連ファイルというものができます。ゴミ箱に捨てるだけだとこのファイルが残ってしまうんです。
なのでそれらの関連ファイルもまとめて消去する=完全に消去する方法となります。
この関連ファイルを自分で探そうとすると、結構面倒なんです(←やってみたことあり)
しかも取りこぼしが結構出てしまうのでお勧めできません。
そこで私、アプリの削除はアプリに任せよう!と思ったわけです。
その時見つけたお勧めのアプリをご紹介します。
AppCleaner ~関連ファイルも同時に削除してくれる優れもの~
このアプリのおすすめポイントはこちら
無料アプリ ←結構重要ですよね!
アプリをドラック&ドロップ、リスト選択で削除可能
ドラック&ドロップで削除するアプリ選択(リストから選択も可)
→関連ファイルを自動でリストアップしてくれて、削除も可能!
Smart Deleteでさらに完全削除が簡単に
アプリケーションの保護ができる
それぞれ見ていきましょう。
・無料アプリ ←結構重要ですよね!
まず第一に無料アプリだということ。有料よりは当然無料の方が嬉しいですよね。特に私みたいに貧乏だとホントありがたい。
ですので、とりあえずインストールでもOKだと思います。インストールはこちらからどうぞ。
インストールページはこんな形になっています。
・アプリをドラック&ドロップ、リスト選択で削除可能
AppCleanerを起動するとこんな感じの画面が現れます。
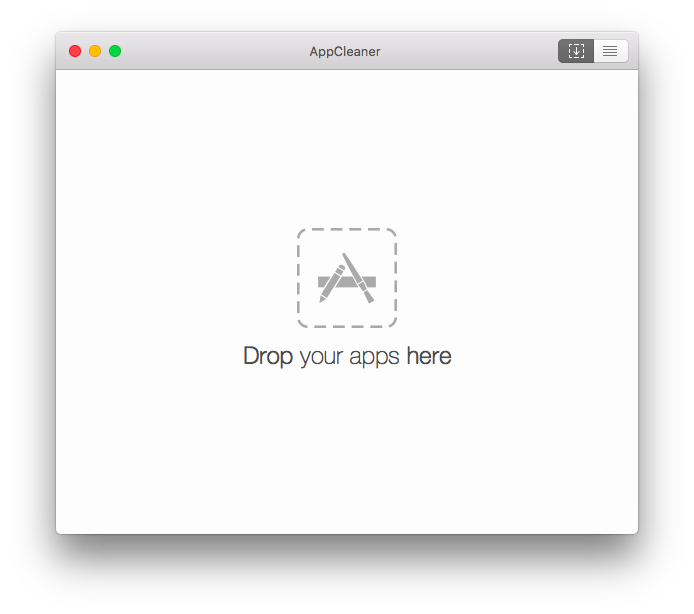
ここにポイっと不要なアプリを入れてしまうだけで削除ができます。
直観的に作業できるのは嬉しいですよね。
・ドラック&ドロップで削除するアプリ選択(リストから選択も可)
→関連ファイルを自動でリストアップしてくれて、削除も可能!
ここが一番のおすすめポイントです!
ドラック&ドロップしただけで、面倒な関連ファイルを一瞬でリスト化してくれるんです。探してた私がバカみたいw
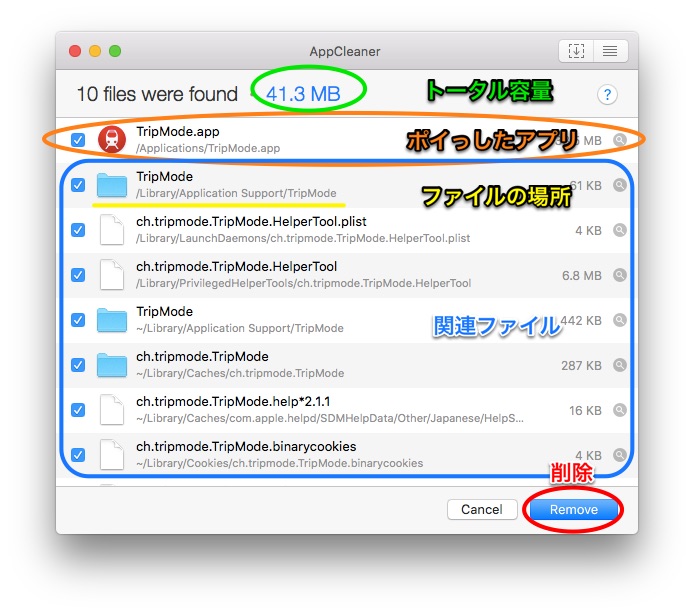
ファイル・フォルダ名の下に、薄い文字でそれがある場所も出ていますので、確認したい時にも便利。
もし「このファイルは取っておきたい」というのがあれば、左側のチェックボックスを外しておけばOKです。
あとは右下の削除を押すだけ。これで関連ファイルを含めて削除する事が出来ます。
ちなみに、リストから削除する事もできます。
起動画面の右上にバーの表示があるのでクリックすると「アプリケーション」「ウィジェット」「プラグイン」という項目があります。
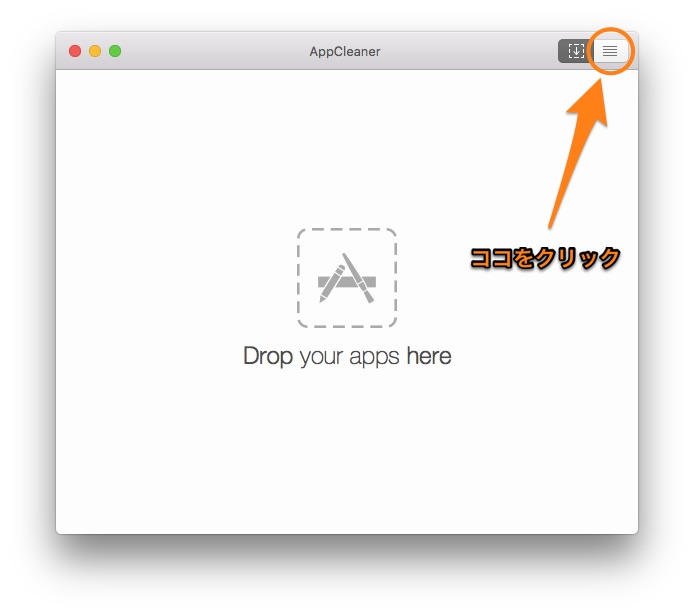
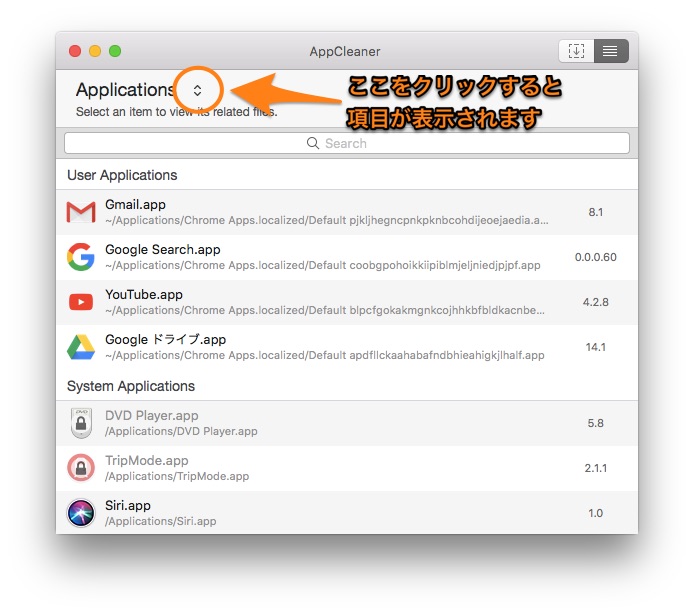 それぞれ選択するとリストが出てくるので、削除したいものをクリックします。
それぞれ選択するとリストが出てくるので、削除したいものをクリックします。
するとドラック&ドロップした時と同様、関連ファイルをリストアップして削除できる画面になりますので、リストから削除するのも簡単ですよ。
・Smart Deleteでさらに完全削除が簡単に
この機能を有効にしておけば、わざわざApp Cleanerを開いて削除する必要がなくなります。
どういう事かと言いますと、アプリケーションフォルダーから直接ゴミ箱にドラック&ドロップでポイッした時に、自動でApp Cleanerが起動し、関連ファイルがリストアップされた状態で開くんです。
設定方法は以下のようになります。
上部バーApp Cleaner→Preferences→Smart Delete→ONに変更
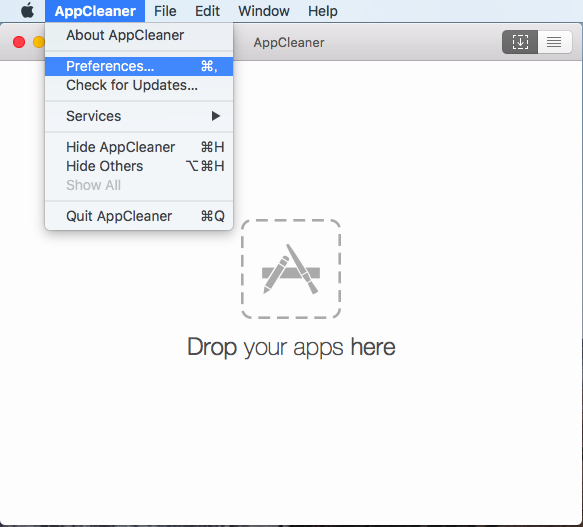
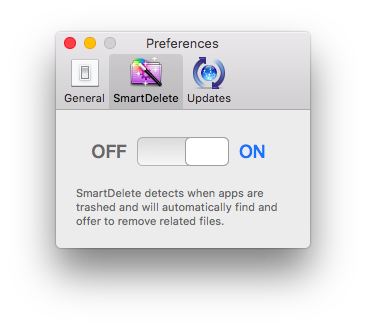
これでゴミ箱ポイッ→App Cleaner起動!となるんです。便利ですよね~
・アプリケーションの保護ができる
私はボーっとしながらMacをいじる事がよくあります。皆さんはそんな事ないと思うんですが、私の場合削除しようとしたアプリの一個隣りを削除したことがあるほどボーっとしていることがありますw
App Cleanerにはそんな私でも安心できる機能がついているんです。
それがアプリケーションの保護機能。ここで設定しておけば、いくらボーっとしていても重要なアプリを削除する心配もないんです。
設定方法は上部バーApp Cleaner→Preferences→保護するアプリケーションをドロップエリアにドラック&ドロップ
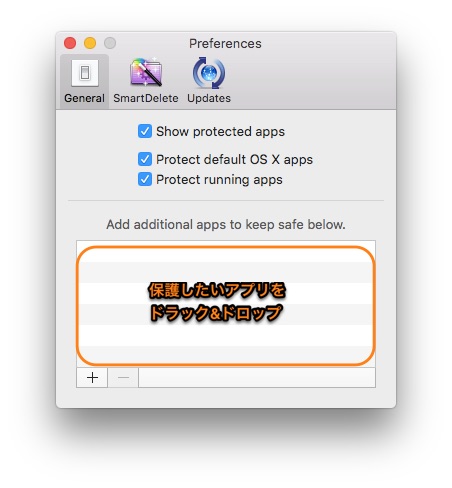
チェックボックスのチェックはそのままで。動作中・デフォルトアプリの保護をしています。
これで安心!そもそもボケてるのがいけないんですけどねw
コームズまとめ
・Macのアプリは基本的にアプリケーションフォルダーにある
・Macのアプリはゴミ箱に捨てるだけだと完全に削除できない
・App Cleanerを使えば関連ファイルまで完全消去できる
・App Cleanerの設定をいじればより簡単に使用する事が可能→ゴミ箱ポイっでApp Cleaner起動
・大事なアプリは保護しましょう
いかがだったでしょうか。これでMac本体の中に関連ファイルのゴミがたまっていくのを防げて、綺麗なMacを保てますね。
それではまた。

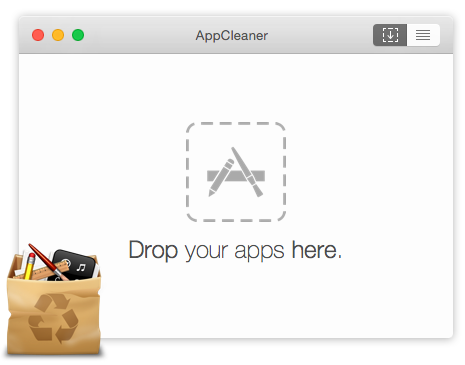
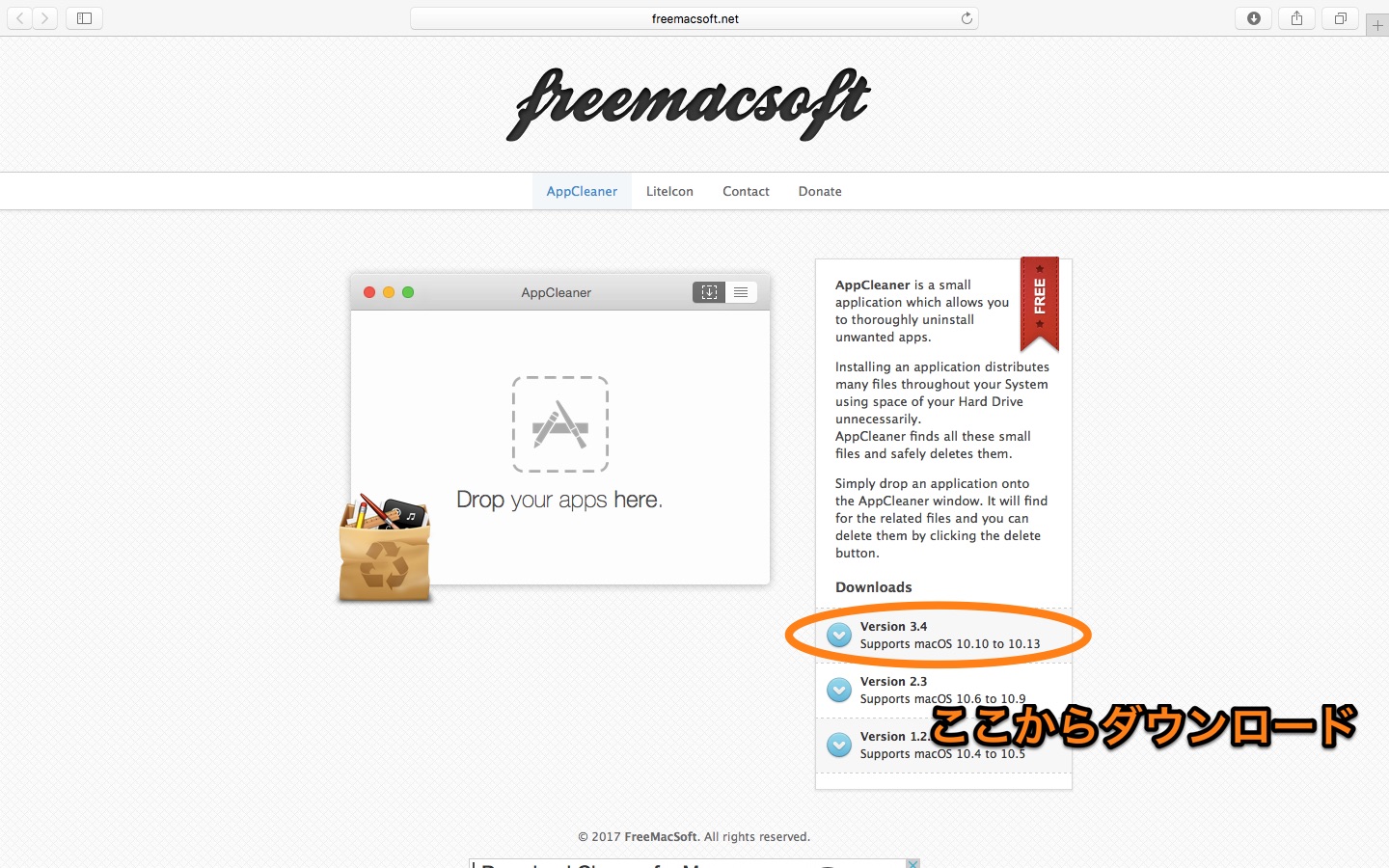








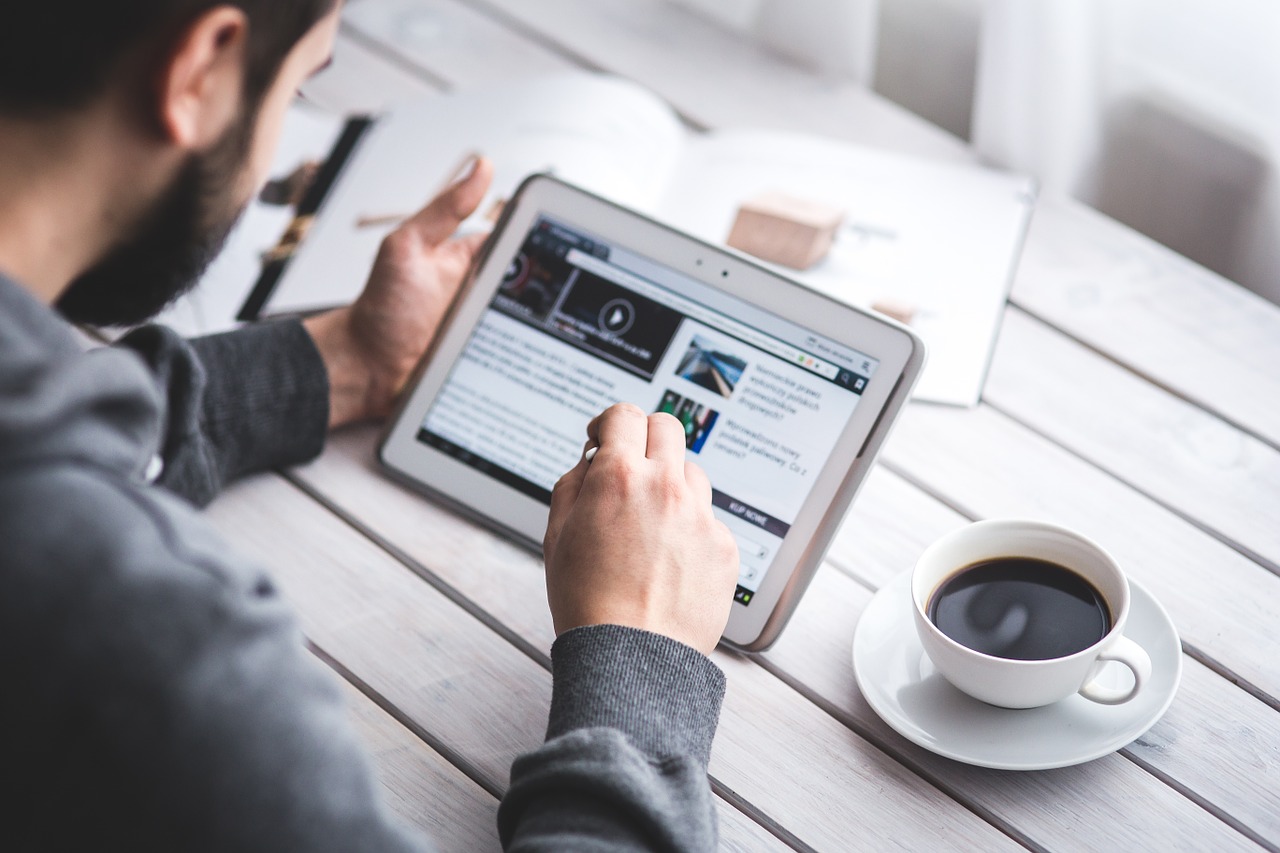












[…] ダウンロード方法・使用方法をまとめた記事はこちらを御参照下さい。 […]