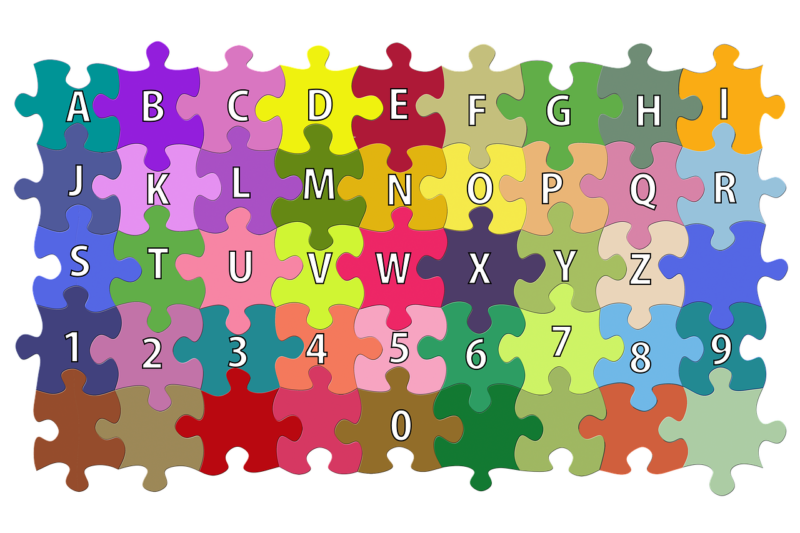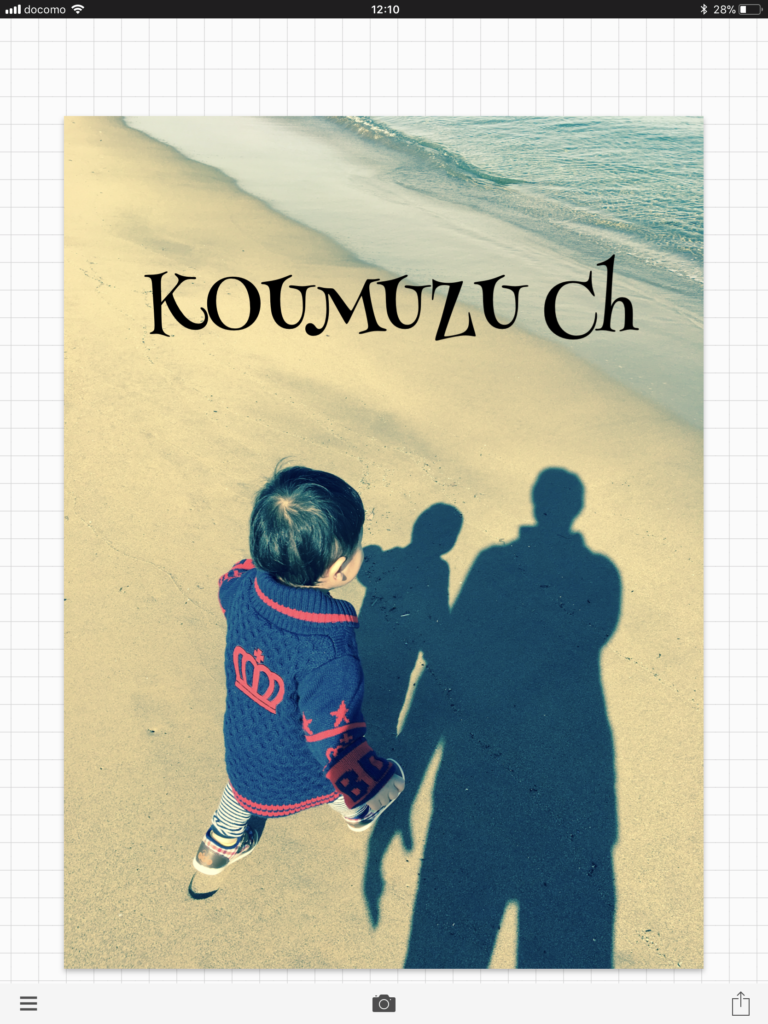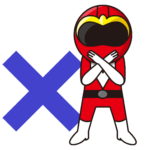皆さんこんにちわ、コームズです。
皆さんは写真に綺麗な文字を入れたい!と思ったことありませんか?
私は子供のアルバムなんかを作成する時にものすごく思ったので、色々調べて試した所
「Phonto」というアプリが無料で使い勝手が良かったです。
また、イラスト等を作成するアプリ「Procreate」での文字入れにも使えます。
これ超絶便利です。
そんなわけで今回は、Phontoの使い方を簡単にご紹介します。
目次
Phontoの使い方
このアプリの使い方は非常に直感的ではありますが、
使用しながら色々覚えていかないといけません。
そんなのめんどくさいですよね?なのでわかりづらいであろう操作方法を簡単に説明します。
Phontoで文字を入れたい写真(背景画像)を選択
アプリを開き、カメラアイコンをタップ・写真アルバムをタップすると、
カメラロールが開くので、文字を入れたい写真を選択します。
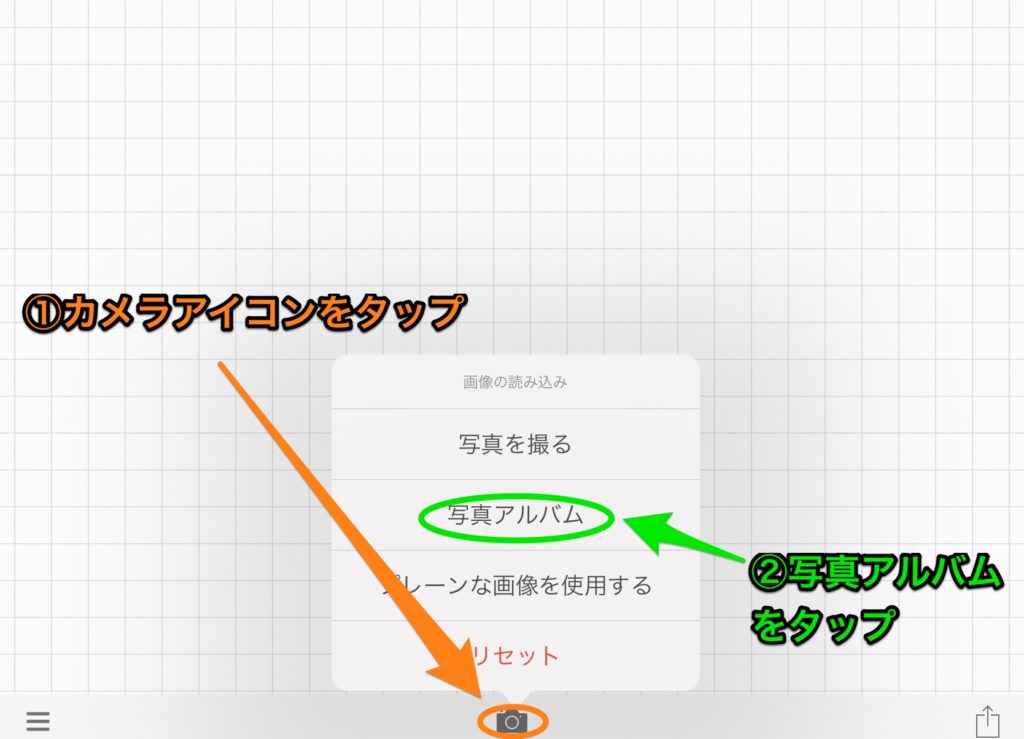
Phontoで写真に入れたい文字を入力
ここからは文字入れ作業になります。
画面をタップすると「文字を追加」のポップアップが出るので、タップ
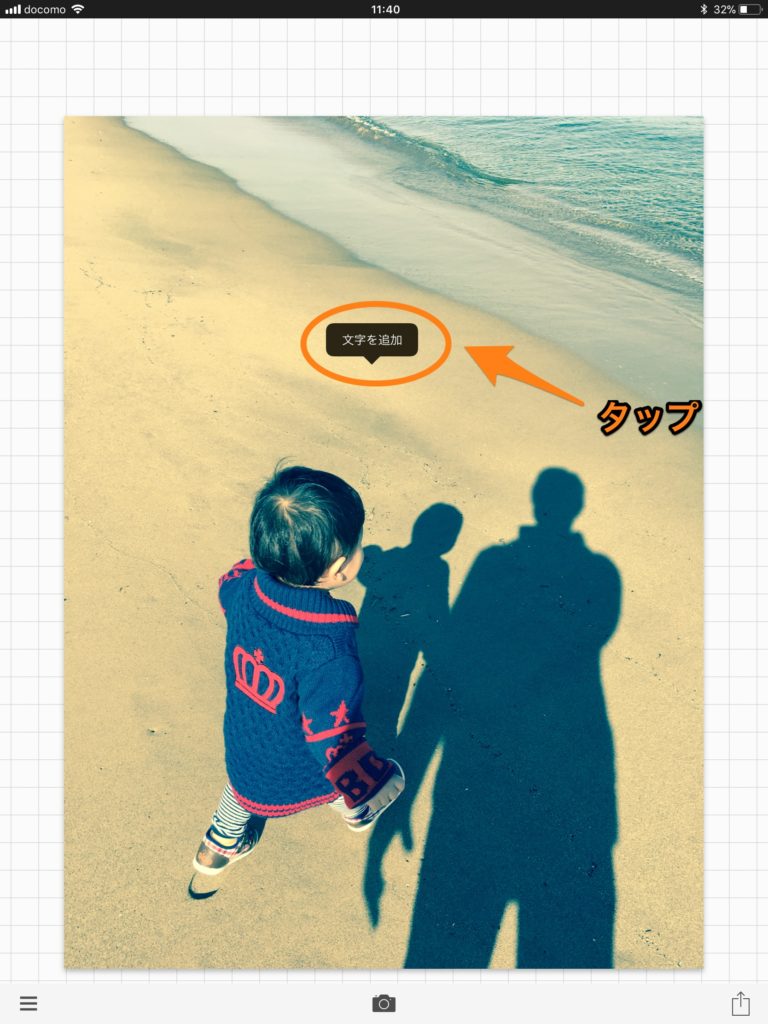
するとこんな感じで文字入力画面が出ます。ここに文字を入力し、左下フォントを選択。
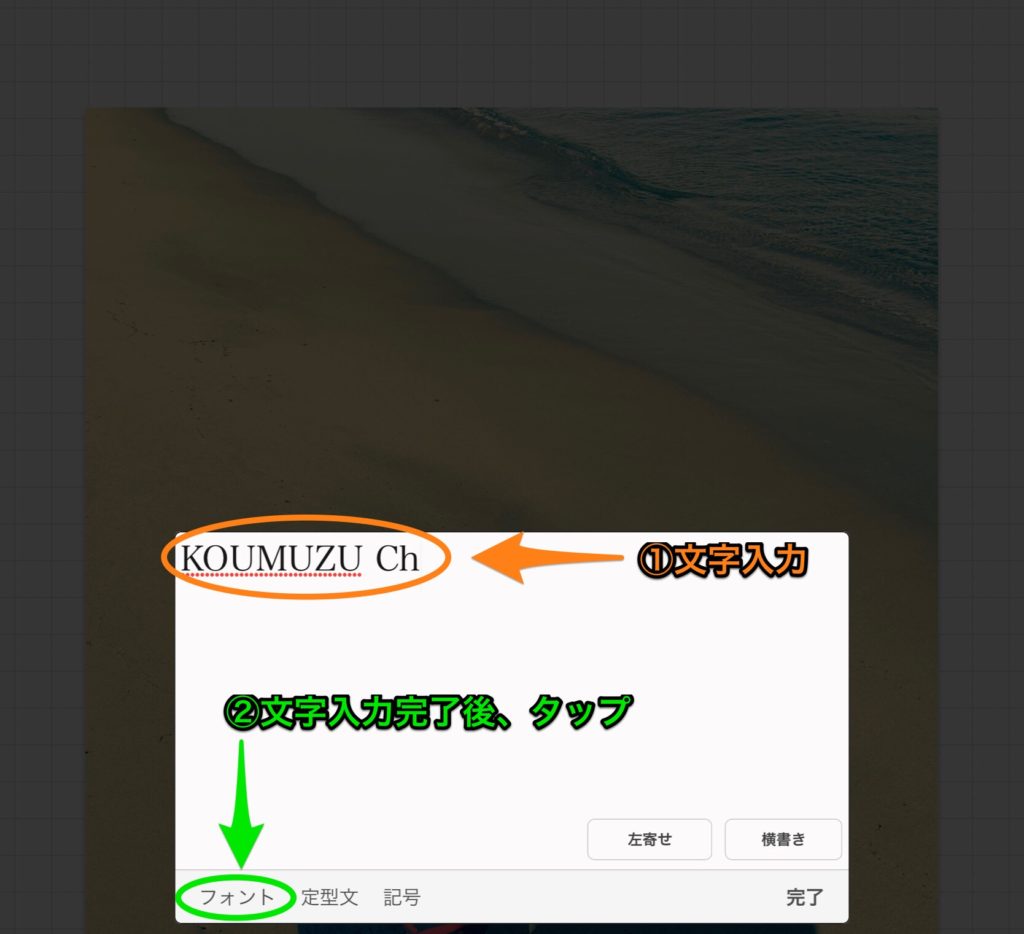
フォントがびっくりするほど出てきますw これで無料なんですから驚きですよね。
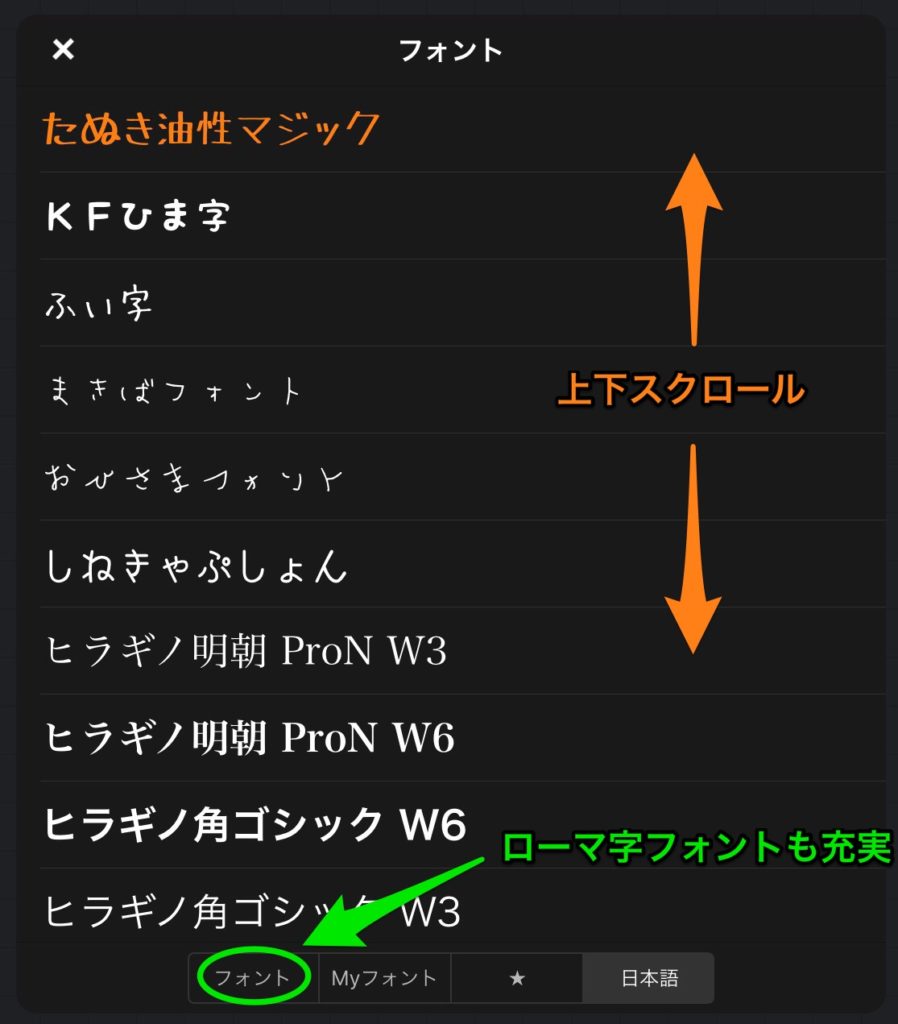
ここから好きなものを選択してダウンロードし、使用可能にします。
※ここでお金が必要なものもありますが、基本十分無料で使えます
今回は左下の「フォント」からHenny Pennyというフォントを選択してみます。
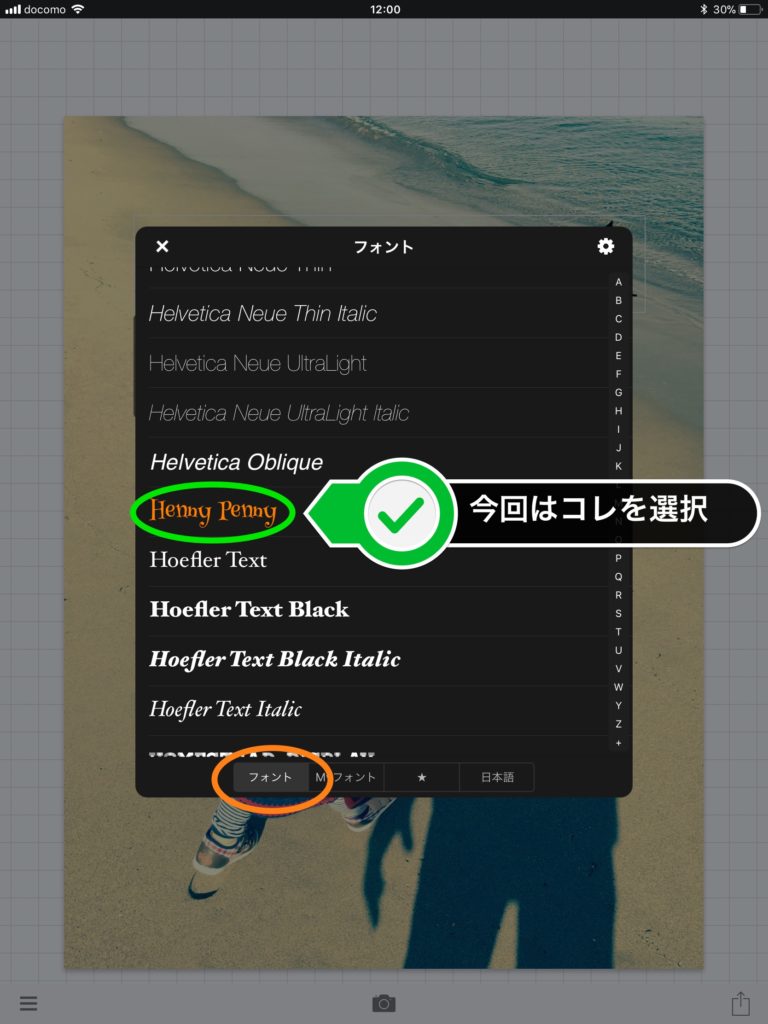
するとこんな感じでフォントが変更された文字が出てきます。
実際に見て気に入ったフォントであれば完了を押します。
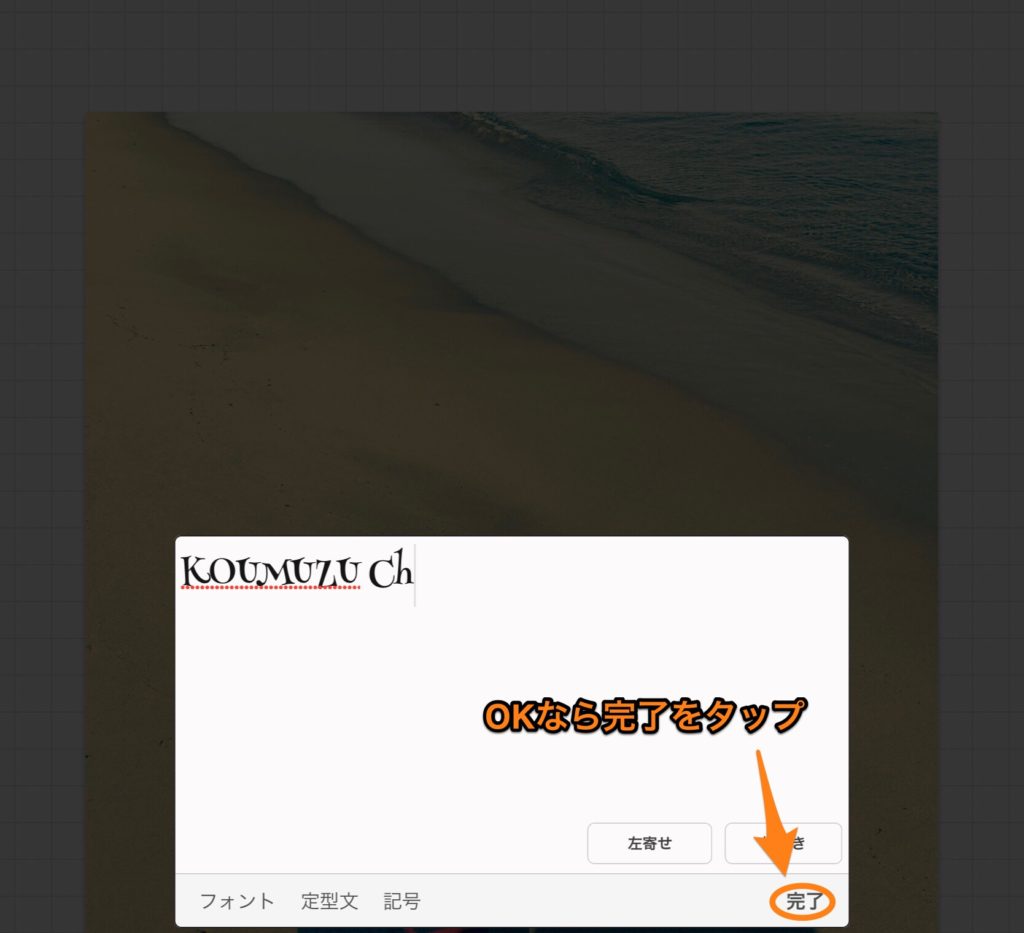
写真の上に文字が出てきますので、位置を動かして調整してみましょう。
これで写真に入れたい文字の入力が完了しました。
入力した文字に色付け等の加工をする方法
文字を入れただけでも良いんですが、それだとなんだか物足らない、、、
文字を更に綺麗・おしゃれに仕上げるためには、色付け等をしたい所。
これもPhontoなら簡単です。
入力した文字をタップすると、こんな感じの編集タブが出てきます。
スワイプすると隠れている編集タブも呼び出せます。
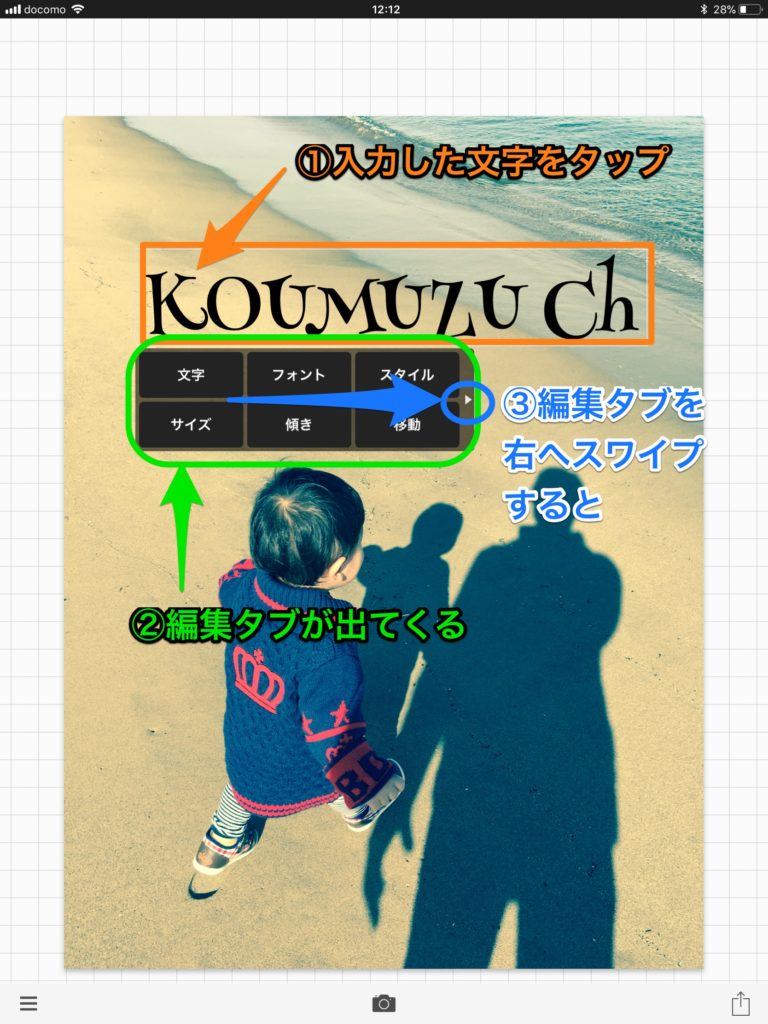
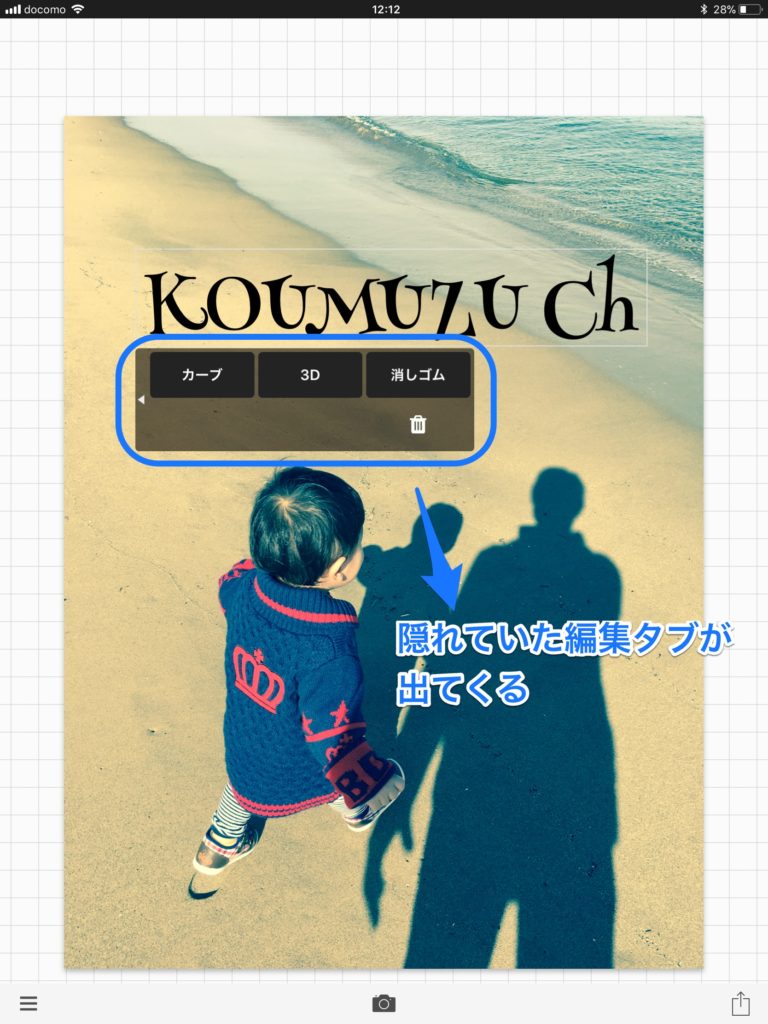
この編集タブを利用してできることは以下の10種類です
- 文 字:文字入力の再編集
- フォント:フォントを変更
- スタイル:色・透過度を設定、変更
- サ イ ズ:文字のサイズ変更
- 傾 き :文字の傾きを変更(ナナメにする等)
- 移 動 :位置調整
- カ ー ブ :文字配列をカーブした形に変更
- 3 D :文字を3D表示に変更(お金がかかります)
- 消しゴム:文字を部分的に消す事ができる(お金がかかります)
- ゴ ミ 箱 :文字消去
私は3Dと消しゴムはあまり必要性を感じないので利用していませんw
スタイルの操作はチョットクセがある部分があるので簡単に説明します。
前文字を同一色へ変更する方法
編集タブのスタイルをタップ
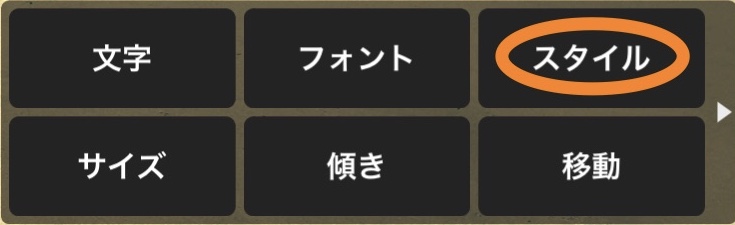
すると文字の色変更画面が表示されます。変更方法は2種類あり、
①カラー一覧から選ぶ方法
②スライダーを調整する方法

これで文字色を単一色に変更する事が出来ます。
文字にグラデーションをかける方法
単一色なんかで満足できるか!という方は、文字にグラデーションをかけてみませんか?
パターンを作成をタップ
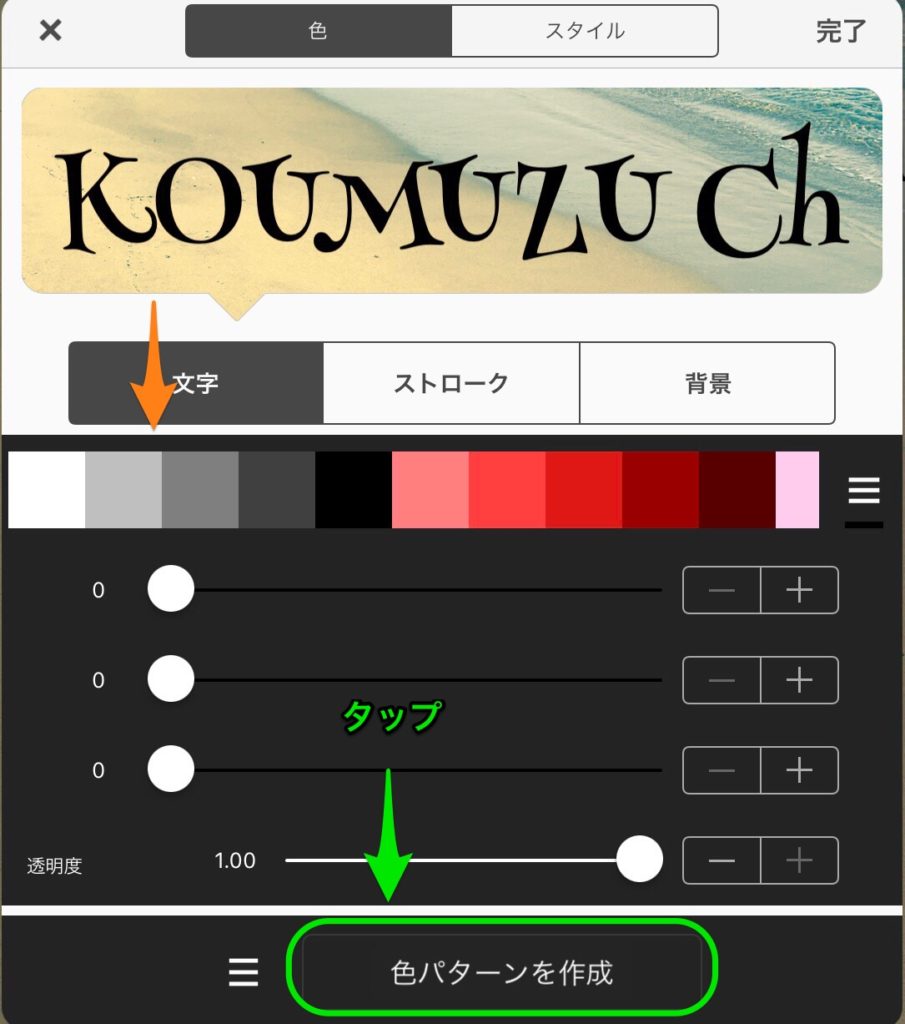
こんな画面が出てきます。中央の四角に色が入るので、この色を変更します。
すると左から右方向へ入っている色の順番にグラデーションがかかるんです。

また、最初から用意された色パターンを使用する事も可能です。
≡マークをタップすると、、、
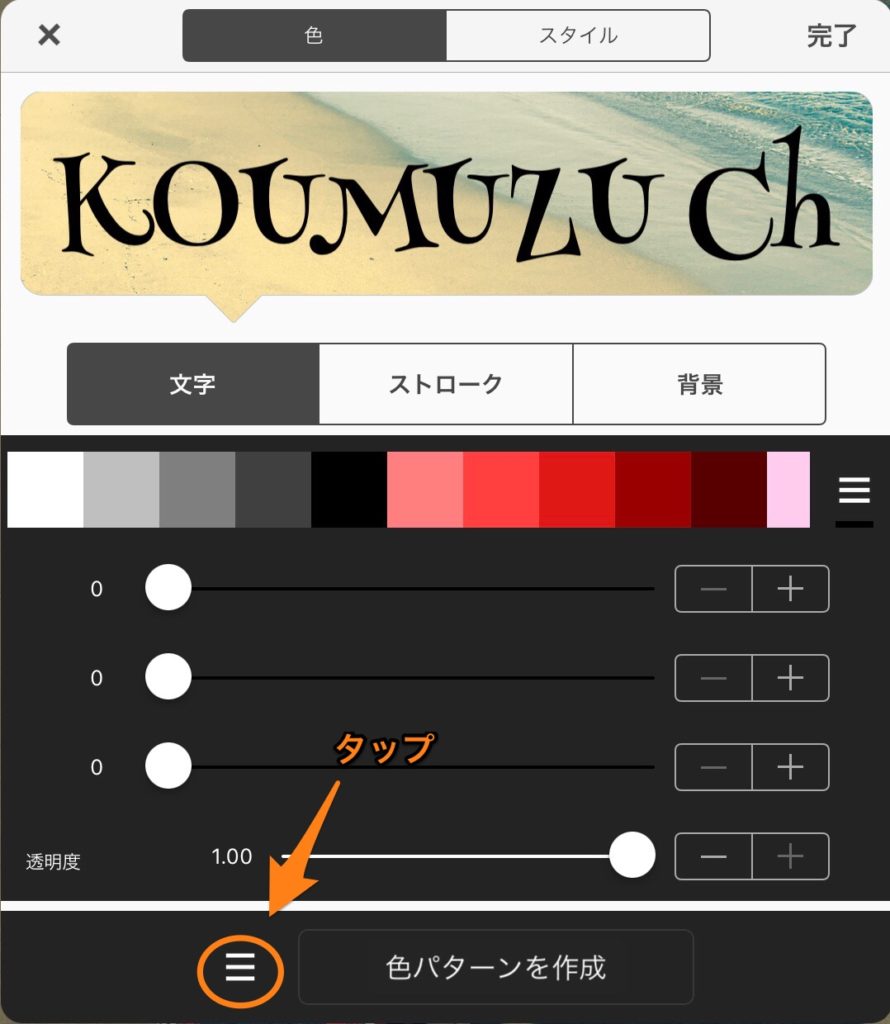
元から用意されている色パターンが表示されるので、
気に入ったものを選択すると、文字色を変更することができます。

色パターンを保存する方法
色々いじって自分のお気に入りの色パターンができた!という方は、使いまわししていきたいですよね。
そんな時は、色パターンを保存しておきましょう。
右上に保存の文字があるのでタップします。
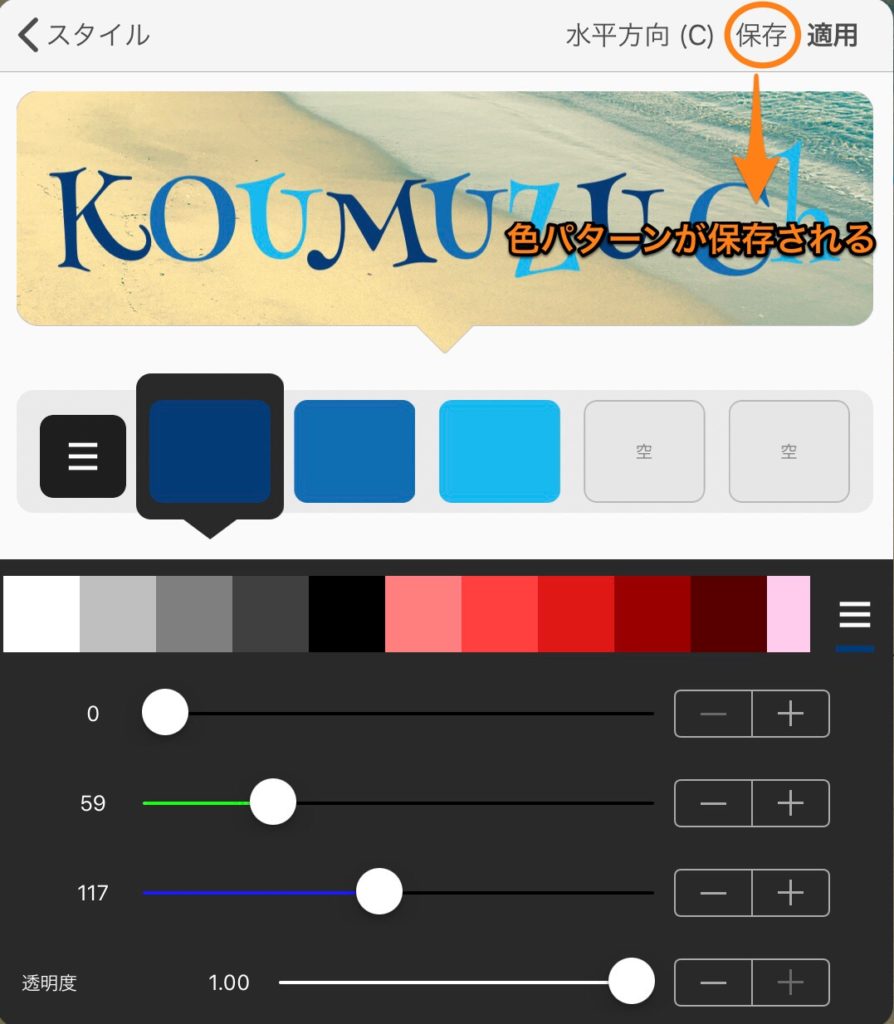
すると、現在の色パターンが右下のMyパターンに保存され、
次回以降Myパターン(≡マークを選択する→画面中央右側→Myパターン)
から呼び出すことができます。これで時短ができますね~。
色の変化法則を変更する方法
「何難しいこと言ってんの?」と思われますよねw
これは、現在グラデーションという「変化法則」で色が変更されているのを
1文字ずつ色変更という「変化法則」に変更する事ができるという意味です。
変更方法は、色パターンを開き、右上中央寄りにある水平方向をタップします。
すると、変化法則の一覧が出てきますので、お好きなものを選択。
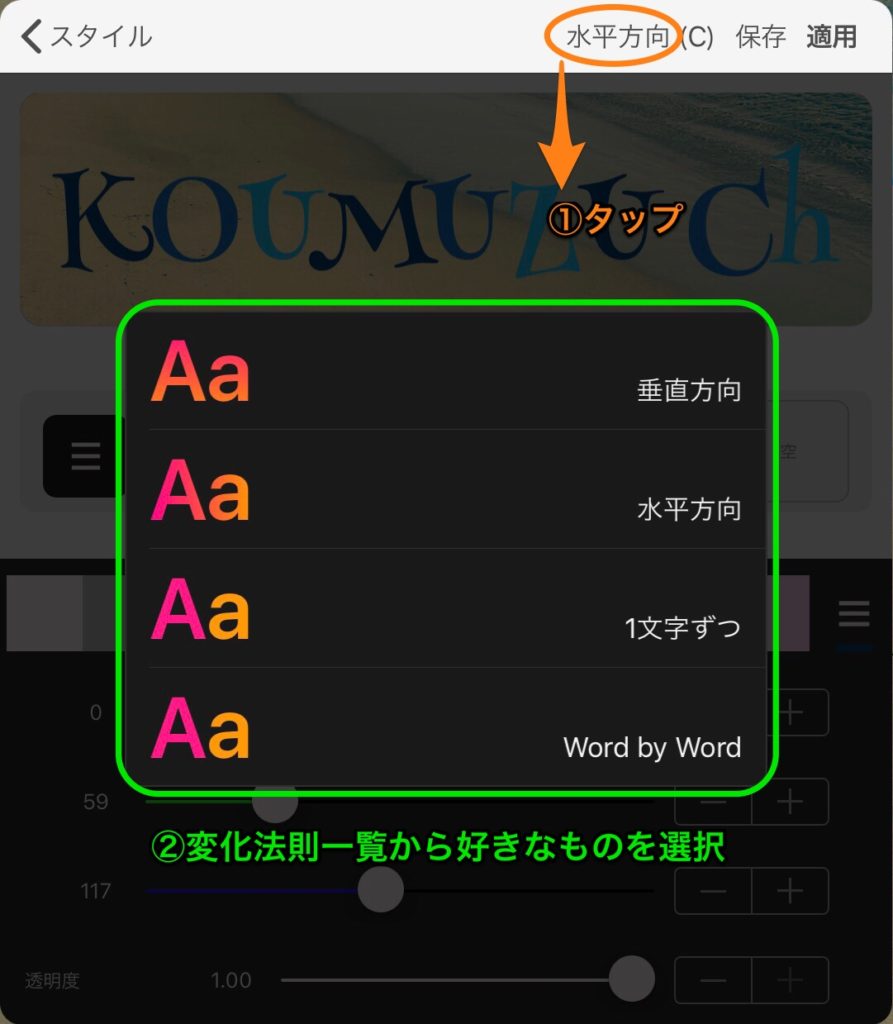
色々な変化法則を使用して、楽しんじゃいましょう。
そして最終的に私が作成した画像がこちら

ん〜、真っ黒の方がなんとなく良かったような、、、w
まあこれで使い方は分かりましたし、こういうのはこだわり始めたらきりがありませんから!
今回はこれで編集終了です!
コームズまとめ
- Phontoは無料で写真への文字入れができる超良心的なアプリ
- フォントの変更・色の変更はクセがあるので、今回説明した内容を参考に
- 単一色だけでなく、色々な色が使えるのが良い!
- 3D・消しゴム・一部のフォントは有料
- 有料で購入しなくても十分便利でおしゃれに仕上がりる
いかがだったでしょうか。無料でこのクオリティの文字入れ・編集ができるのは最高です。
フォントや色の組み合わせは数え切れないほどあるので、こだわり始めたらほんとにキリがありませんw
私は実際に使用して、有料機能を使用する必要は無いと思っています。
皆さんも無料で十分使えるので、一度使用してみてはいかがでしょうか?
それではまた。