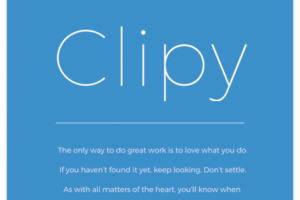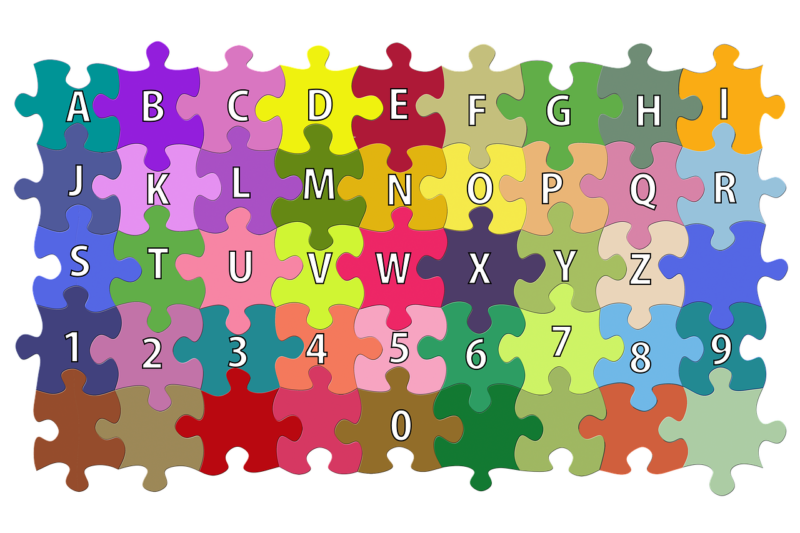PCの容量を簡単に増やしてくれるHDD・SSDが大好きなコームズです。
フォーマットは「HDD・SSDをPCで使う時の『初期設定』」みたいなもので、これをしないとHDD・SSDが上手に動いてくれないんですよ。


この記事ではMac PCでの【HDD・SSDのフォーマット方法】を 手順付きで解説していくので、見ながら作業すれば簡単にフォーマットが完了します!
一緒にHDD・SSDをサクッとフォーマットして、PCの容量をグレードUPしちゃいましょう♪
目次
HDD・SSDの「フォーマット」とは?
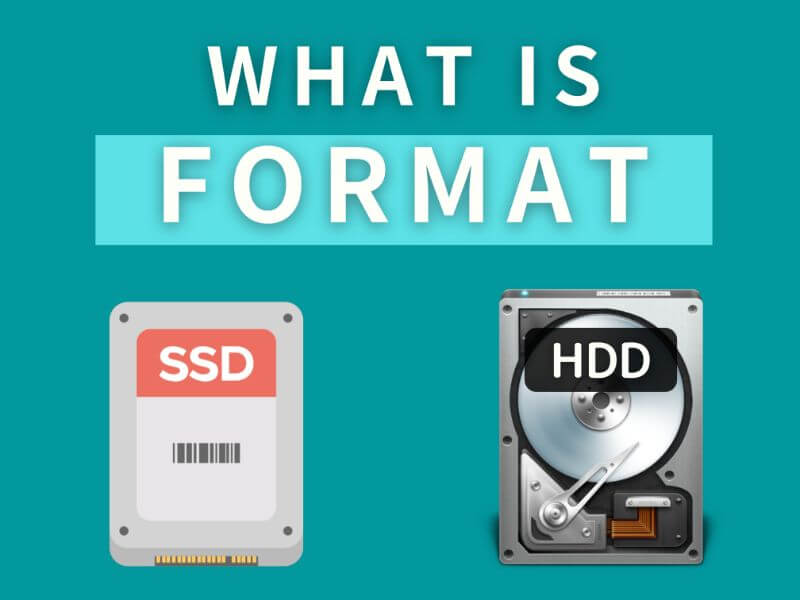
「フォーマット」は、簡単に言うと『PC用 HDD・SSDの【初期設定】』です。
この初期設定を正しい形にしてあげると、PCが正しくHDD・SSDを認識&動作してくれるようになるんですよ♪

- PC向けの初期設定
- 調子が悪い時の再起動代わり
- データの初期化
フォーマットで「実際に行う事・注意点」+ 所要時間
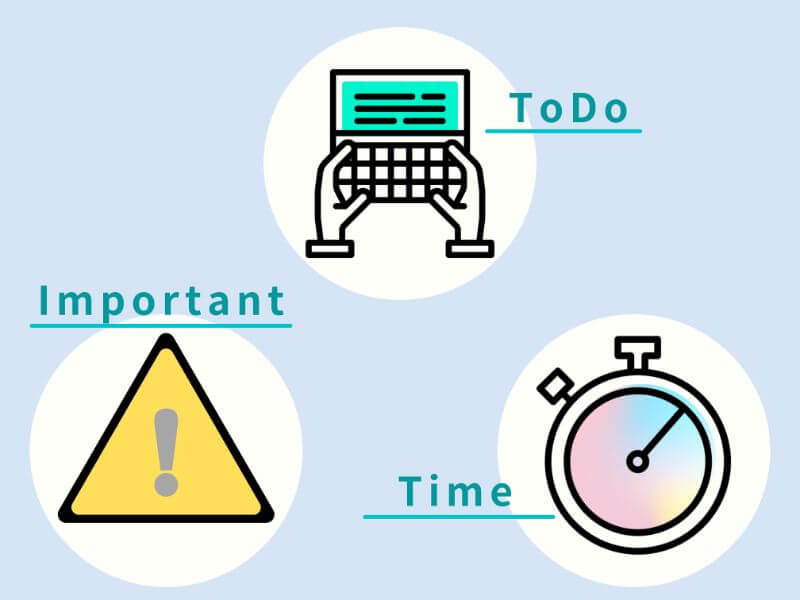
フォーマットをする時、実際にどんな事をするのか・注意点は何なのかを先に紹介しておきますね♪
ここで全部を理解しなくても大丈夫!後から順を追って説明するので、イメージをつかむだけでOKですよ~。
実際に行う事Macで「ディスクユーティリティー」を開く
最適な「フォーマット形式・方式」を選択する


初期化=中に入っているデータが全部消えるので、フォーマット前に大切なデータを移動しておきましょう!
フォーマット作業にかかる時間は「全手順合わせても5分程度」なので、スキマ時間でもできる作業です♪
使用環境別に「最適なHDD・SSDのフォーマット形式、方式」を紹介
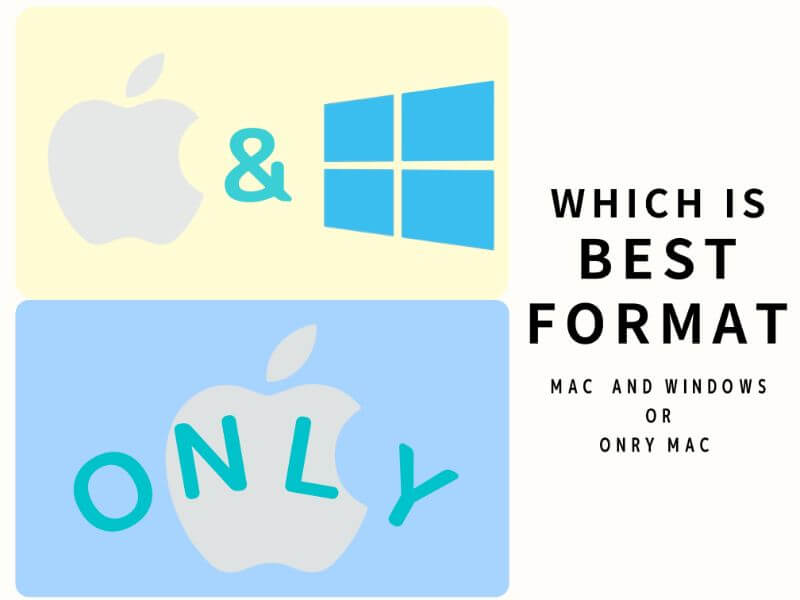
HDD・SSDのフォーマットをする時は、「フォーマット形式」と「方式」を選ぶ必要があります。でも、どれを選べばいいのかよく分からない人もいますよね?
だから、以下の2つの使用環境ごとに「最適なフォーマット形式・方式」を紹介します。
- Windows PC + Mac PC どちらでも使用したい
- Mac PCだけで使用できればOK
それぞれ最適な「フォーマット形式」と「方式」が違うから、使用環境ごとに説明していきますね♪
Windows・Mac共通で使いたい人に「最適なフォーマット形式」と「方式」
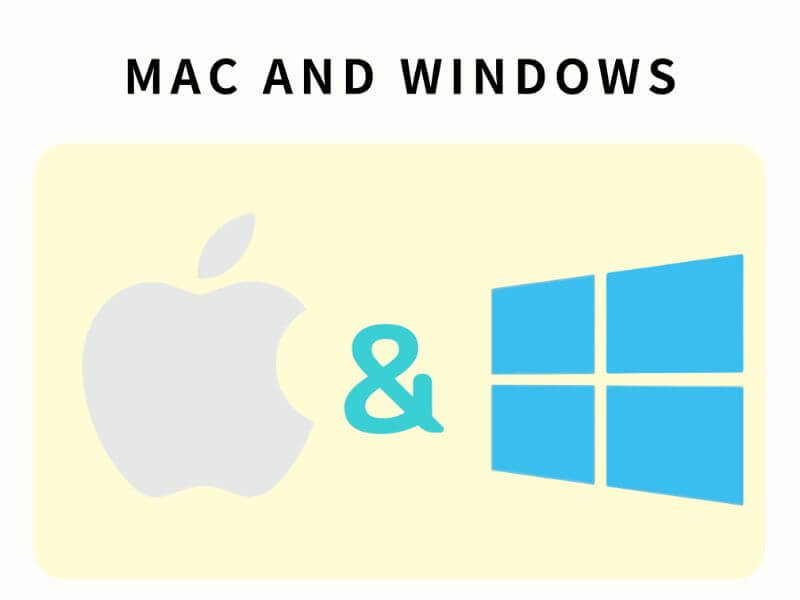
私みたいにWindows・Mac 2台持ちの人は、以下のフォーマット形式・方式を選ぶとGoodです♪
「Win+Mac共通で使いたい人」に最適!
- フォーマット形式=「exFAT」
- 方式=マスター・ブート・レコード
フォーマット形式「exFAT」は、【Windows・Macどっちでも「認識・読み込み・書き込み」ができる】フォーマット形式です。
方式は「マスター・ブート・レコード」を選択します。(他の方式の場合、Win・Macでうまく読み込めない場合があるので!)
これを選択すると、Win・Macで『容量の大きいUSB』みたいに使用できます♪
Macだけでしか使わない人に最適な「フォーマット形式」と「方式」
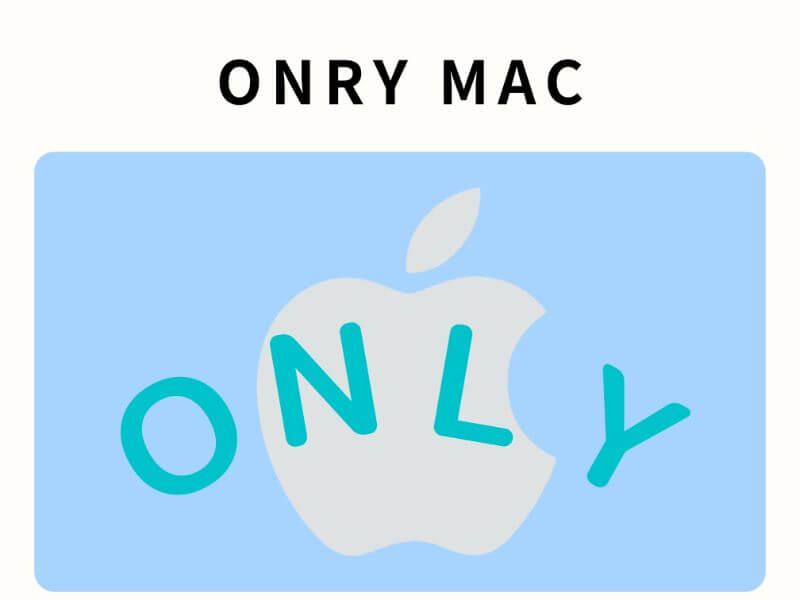
Mac PCだけでしか絶対使わないよ!って人は以下の以下のフォーマット形式・方式を選ぶとGoodです♪
「Macだけでしか使わない人」に最適!
- フォーマット形式:「APFS」or「APFS(暗号化)」
- 方式:「Appleパーテーションマップ」or「GUIDパーテーションマップ」
APFSはApple File Systemの略で、Macの為に最適化されたフォーマット形式なんですよ!


注意点としては「古いMac OS(Mac OS High Sierraより前のOS)だと使用できない」事です。APFSを選ぶ時は、OSのバージョンを最新にアップデートしてから使うと良いですよ♪
【Mac版】HDD・SSDのフォーマット手順

ここからは、【Mac PCでHDD・SSDをフォーマットする手順】を紹介していきます。手順の流れ・かかる時間はこんな感じです♪
フォーマット手順・作業時間
- 「ディスクユーティリティー」を開く
- 「今のHDD・SSDのフォーマット形式」を確認
- 「消去」を選択して『これから使いたいフォーマット形式&方式』へ設定
作業時間 :5分程度
作業したOS:Big Sur(2021年6月時点で最新のOS)
手順の紹介は「実際に作業した時のスクリーンショット」を使っているので、見ながら一緒に作業すれば「誰でも簡単にフォーマットができる」ようになってます♪
手順1:『ディスクユーティリティー』を開く
HDD・SSDをMacにつないだら、Macの純正アプリ『ディスクユーティリティー』を開きます。
▼①「Findar」を開く
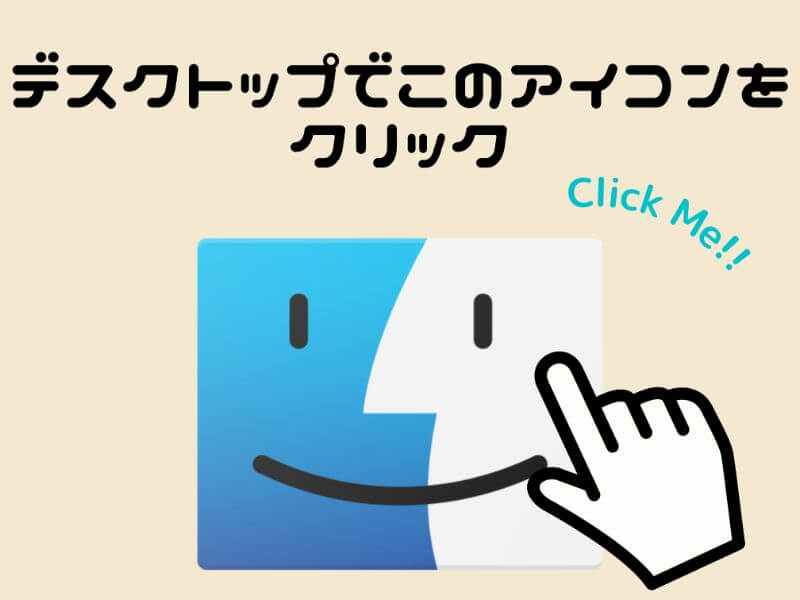
▼②「Findar」を開いた画面で「⌘+shift+U」を押す
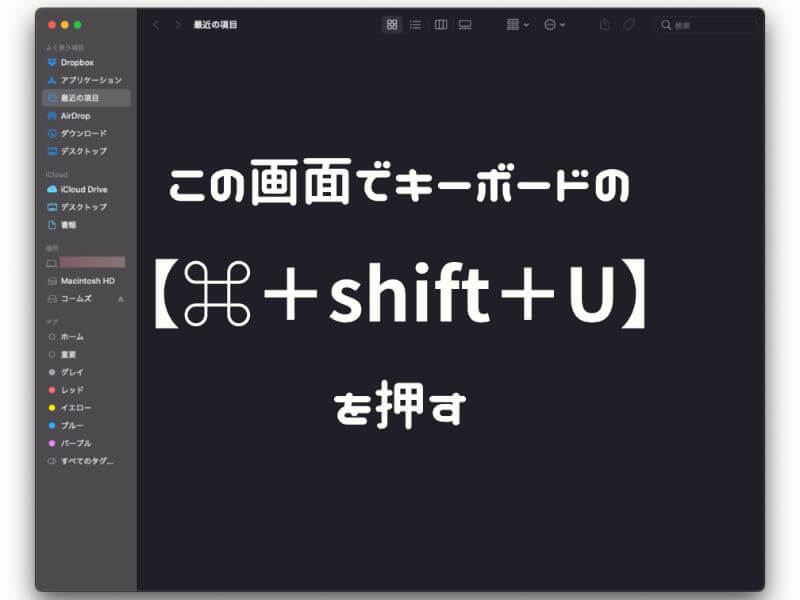
▼③『ディスクユーティリティー』を開く
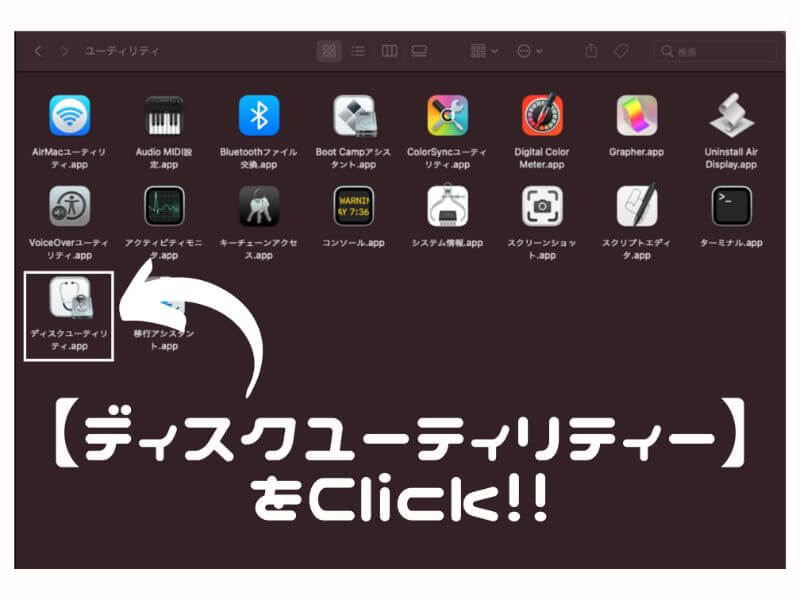
▼④接続している「HDD・SSD」が表示される
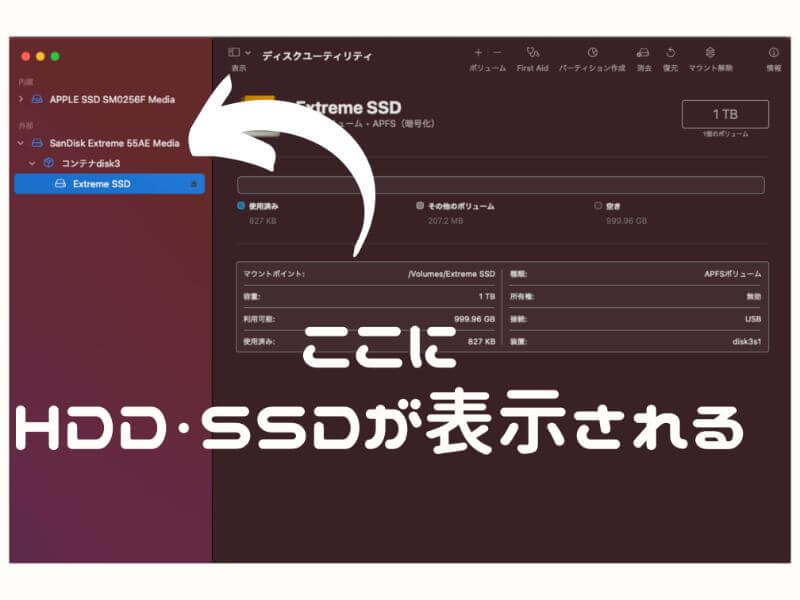
『ディスクユーティリティー』画面の「外部」という所に、今つないでいるHDD・SSDが出てきますよ♪
▼補足:この方法で表示されない場合、【「表示」→「全てのデバイスを表示」】にすると、今接続している「HDD・SSD」が表示されます。
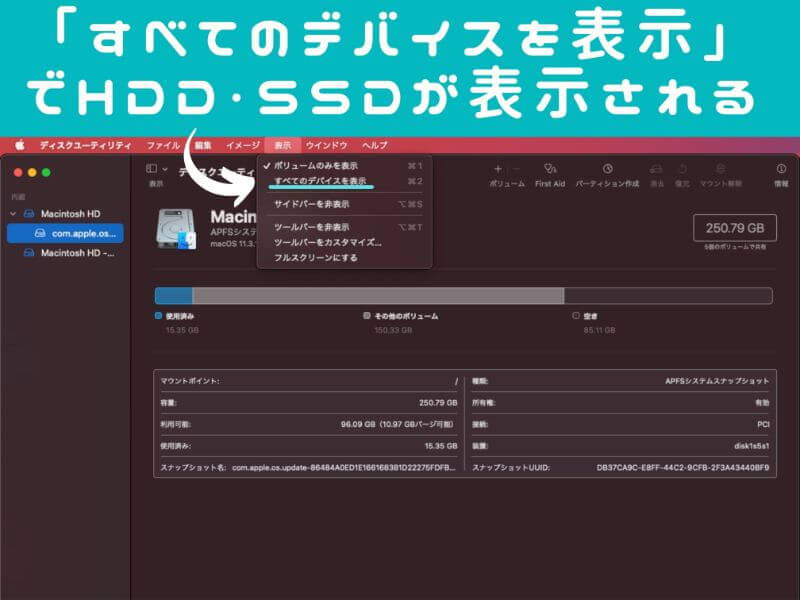
この手順でHDD・SSDが表示されない時は、後から紹介している「【Mac版】フォーマットしたいHDD・SSDが表示されない時の対処方法」を確認してみて下さい。
手順2:「今のHDD・SSDのフォーマット形式」を確認する
ディスクユーティリティーで今つないでいるHDD・SSDが確認できたら「今のフォーマット形式」を確認しちゃいましょう!
▼①「フォーマット形式を確認したいHDD・SSD」を選択する
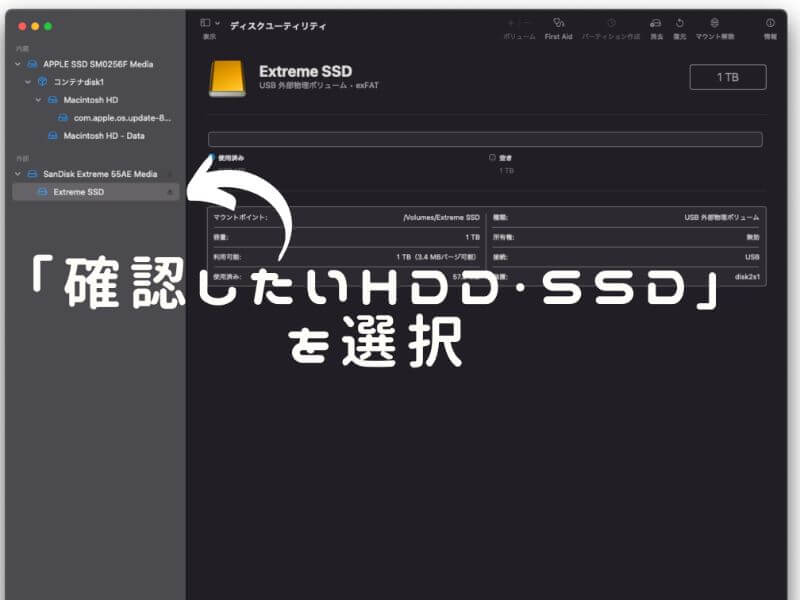
▼②選択すると「今のフォーマット形式」が分かる
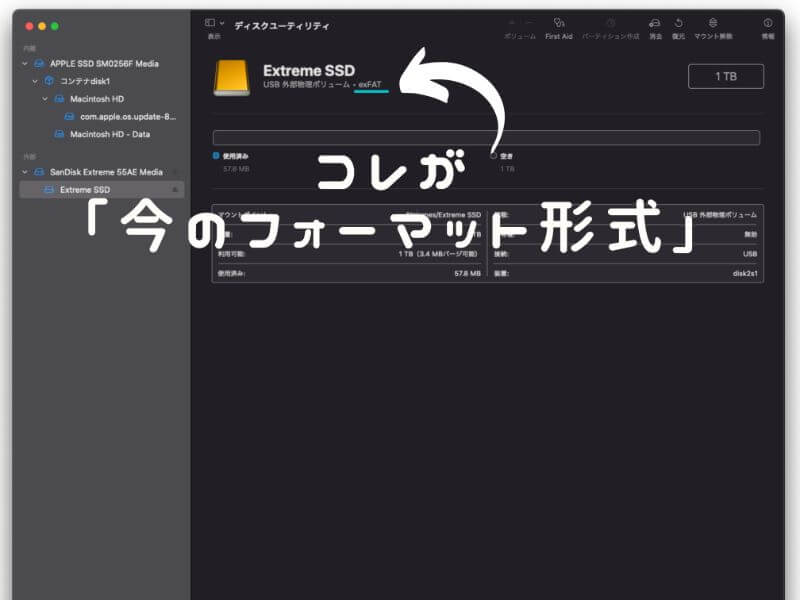

手順3:「消去」を選択して『これから使いたいフォーマット形式&方式』へ設定
今のフォーマット形式を確認したら、次は「消去」を選択して『新しいフォーマット形式&方式』を設定します。


▼①「消去」をクリック
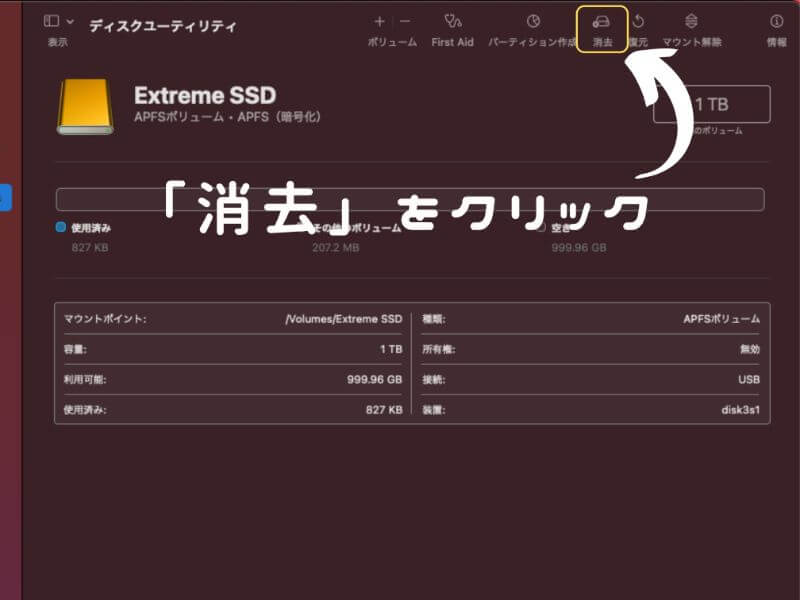
▼②ポップアップ画面が出てくる
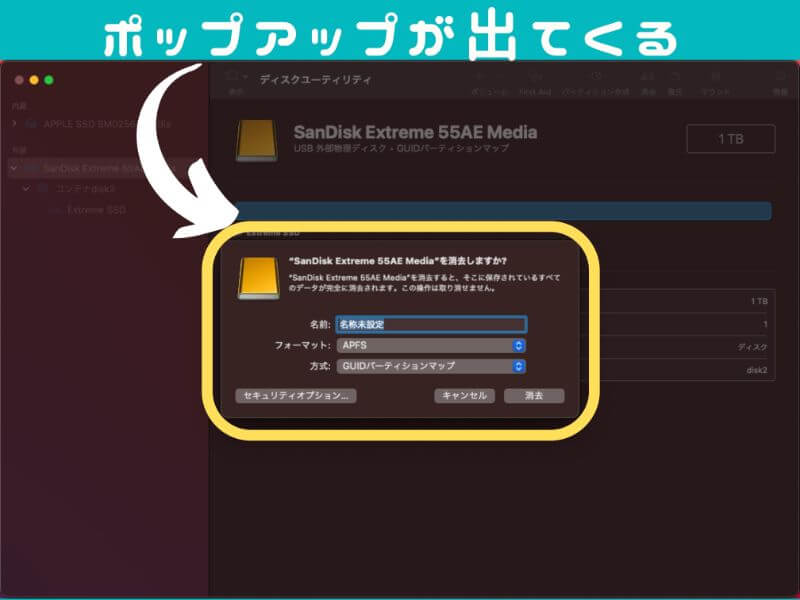
▼③「フォーマット・方式」の部分を『これから使いたいフォーマット形式・方式』へ変更する
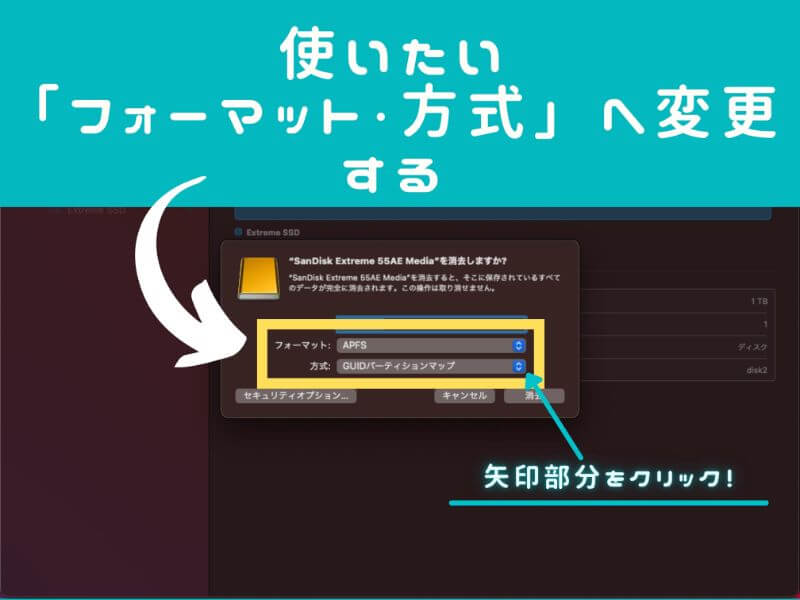
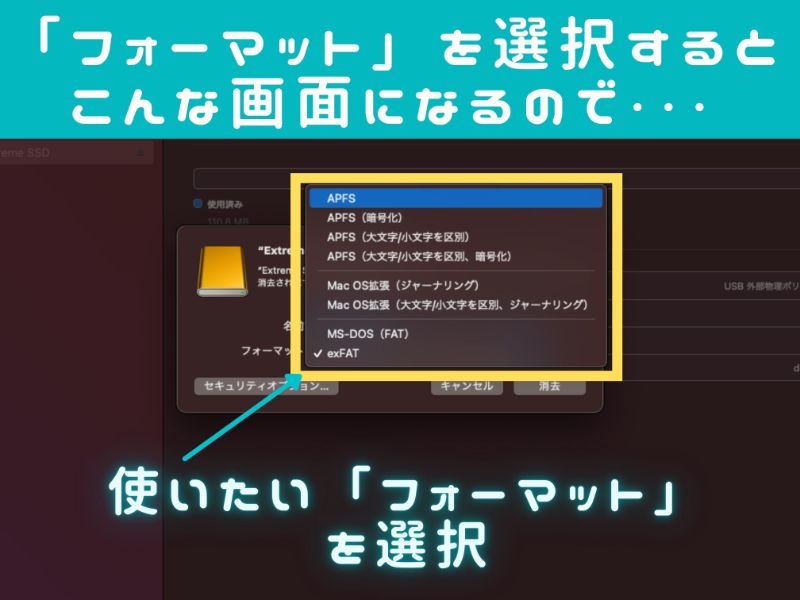
▼④「消去」をクリック
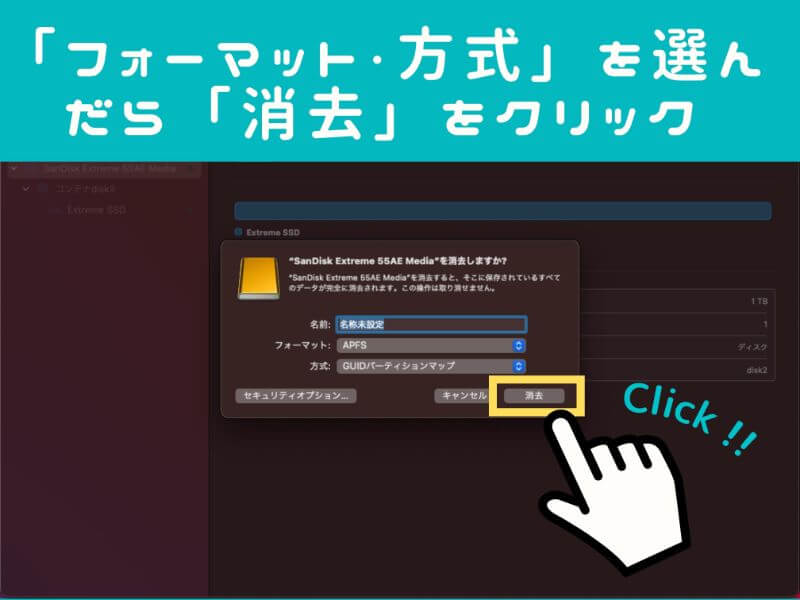
消去をクリックすると、「フォーマット作業」が開始されます。
▼私のSSDは30秒程度でフォーマット作業が完了しましたよ〜♪
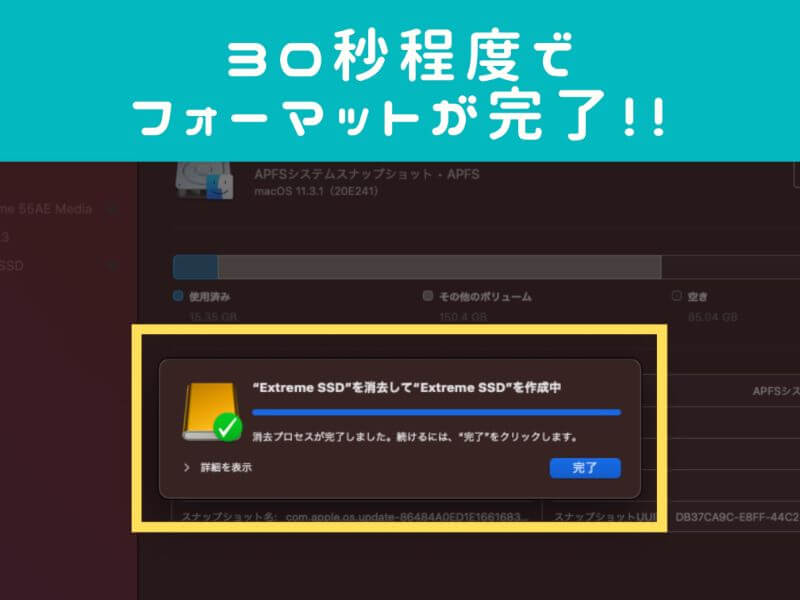
【Mac版】フォーマットしたいHDD・SSDが表示されない時の対処方法
HDD・SSDが表示されない場合、以下3つの対処方法を順番に試してみて下さい。この3つは私が実際に改善した方法です。
- USBがしっかりささっているか確認する
- ディスクユーティリティの表示設定を変更する
- Macを再起動する
意外と「USBがしっかりささっていない」のは見落としがちなんですよね〜。(私は何回もあります)
ディスクユーティリティーの表示設定が違っている場合、正しい表示方法へ変更すると解消できますよ。方法はこんな感じです。
▼ディスクユーティリティ→表示→『全てのデバイスを表示』にする
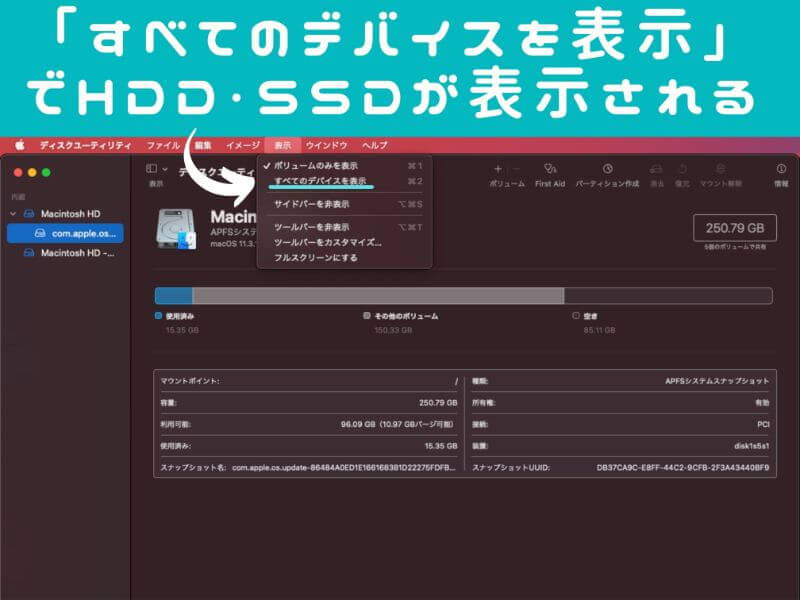
最後は「Macを再起動」する方法です。再起動してリフレッシュすると、普通に読み込んでくれる事があります♪
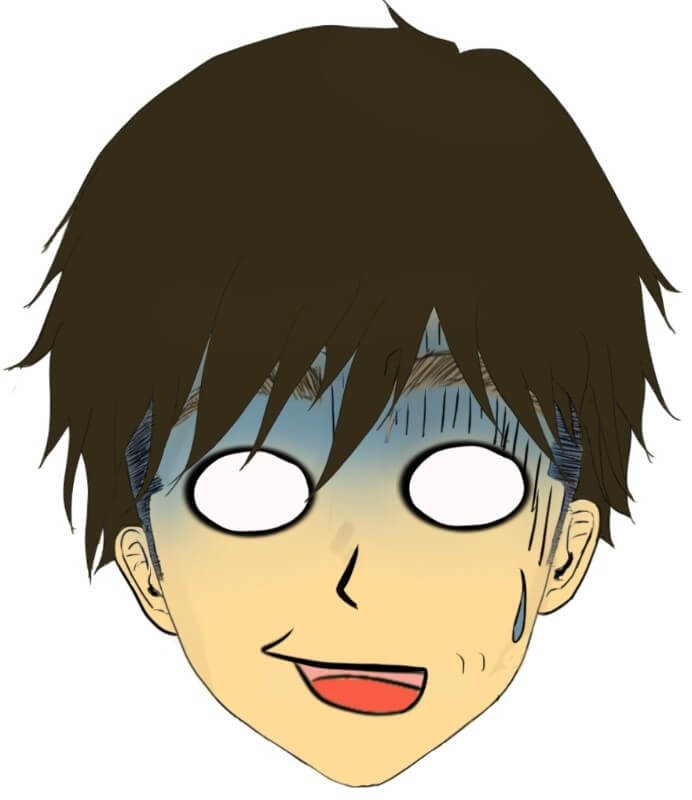
認識できないフォーマットの場合、Windows PCから「フォーマット=exFAT」「方式=マスター・ブート・レコード」に変更するとMacでも認識できるようになります♪
コームズのまとめ
今回は【Mac版】「HDD・SSDのフォーマット方法」手順・最適な形式について書きました。
自分でフォーマットができるようになると、HDD・SSDに対するハードルが下がりますよね♪
HDD・SSDを活用して、手軽にPC容量をUPさせちゃいましょ〜。
どんな初期フォーマットでも「自分でフォーマットし直せる」ようになったから、新しいHDD・SSDを検討したいと思った方はコチラの記事が参考になりますよ。
▼おすすめのHDD・SSDをまとめた記事
最後まで読んでくれてありがとうございました。それではまた。