皆さんこんにちわ、コームズです。
私はiPadでイラストを作成するときにProcreateを使用しています。
イラスト初心者でも方法を考えればクオリティの高いイラストが描ける非常にいいアプリです。
しかし、困ったことに文字入れができないんですよ。
「イラストの中に色んなフォントの文字を入れたい」
この願いを見事に解消してくれるアプリ「Phonto」を今回はご紹介します。
目次
Procreate唯一の弱点!?「文字入れができない」

絵を描くのに必要なほぼ全て詰まっているといってもいいアプリ「Procreate」ですが、
私は唯一不満があります。
それは文字入れができないこと!
手書きの字もいいんですが、スタイルによっては色々なフォントを使って文字入れしたくありませんか?
例えば、ロゴを作る時はカッコイイ文字を入れたくありません?
説明を書くときは美しい文字を入れたくありませんか?
これらの願いはProcreate単体では残念ながら叶いませんでした。
※手書きの文字がすごく綺麗・カッコイイ人を除いて
しかし、今回ご紹介するアプリと方法を使えば、これらの願いが叶うようになるんです!
具体的にはレイヤーに背景透過状態で文字入れが可能になります!!これはうれしい!!!
※「レイヤーって何!?背景透過って?専門用語は分かりづらいよ」という方は、
とにかく文字入れができると思ってくださってOKです。私もそうでしたw
Procreate文字入れの救世主アプリ「Phonto」

このアプリは写真への文字入れができるアプリとして有名です。
Phontoを簡単に紹介するとこんな感じ
- 無料の写真文字入れアプリ
- フォントの種類が豊富でおしゃれなフォントも多い
- フォントを追加購入することができる
- 文字の位置・色・角度・影等様々な調整が可能
本来の使い方は別記事にてご紹介する予定です。
「おいおい、写真への文字入れははいいんだよ!Procreateで使いたいんだよ」そう思いますよね。
安心してください。前述通りPhontoを使えばProcreateで文字入れが可能になります。
Phontoを使用してProcreateで文字入れする方法

それでは、Procreateでレイヤーに背景透過状態で文字入れする方法をざっくり説明します。
- Procreateで背景透過画像を作成
- Phontoで背景透過画像を読み込み
- 背景透過画像の上に文字入力し、PNGファイルとして保存
- Procreateで保存したファイルを読み込み
- 背景透過文字が新しいレイヤーとして追加される
ちなみに、背景透過画像とは写真のバックが白ではなく、無色透明の画像の事です。
この上に文字を入れることで、イラストの上や背景画像がある所に入れても
白い余白が表示されず、綺麗に文字だけが表示されるようになります。
まずはProcreateで背景透過画像を作成
それでは、ベースとなる背景透過画像を作っていきたいと思います。
作るといっても操作事態は超簡単なので、安心してください。
1. Procreateで新規作成画面を開き、「背景色」レイヤーのチェックを外してギャラリーに戻る

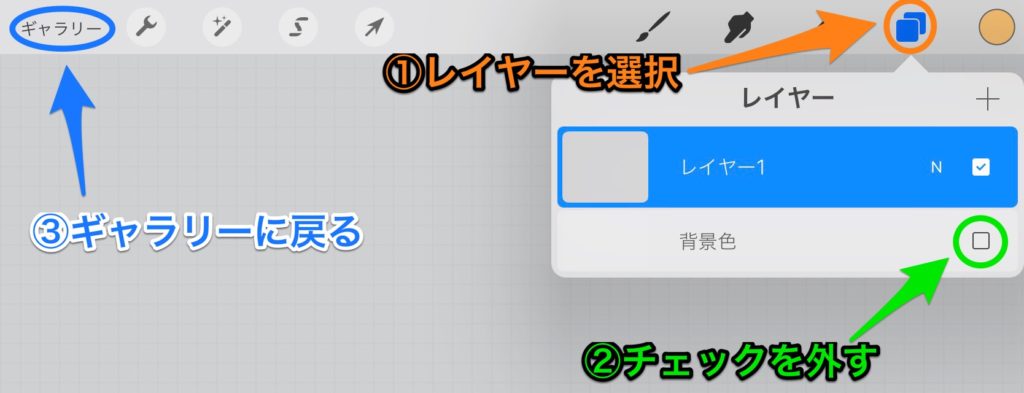
これで背景透過画像がギャラリー(Procreateトップ画面)に作成されました。
今度はこれをアプリの外に出してやります。
3. ギャラリー画面右上の選択をタップ
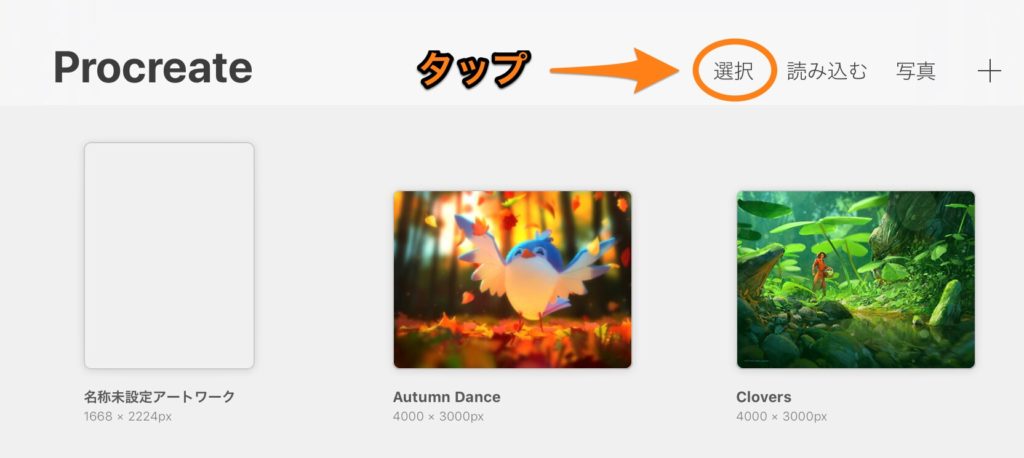
作った背景透過画像を選択し、右上の共有をタップ
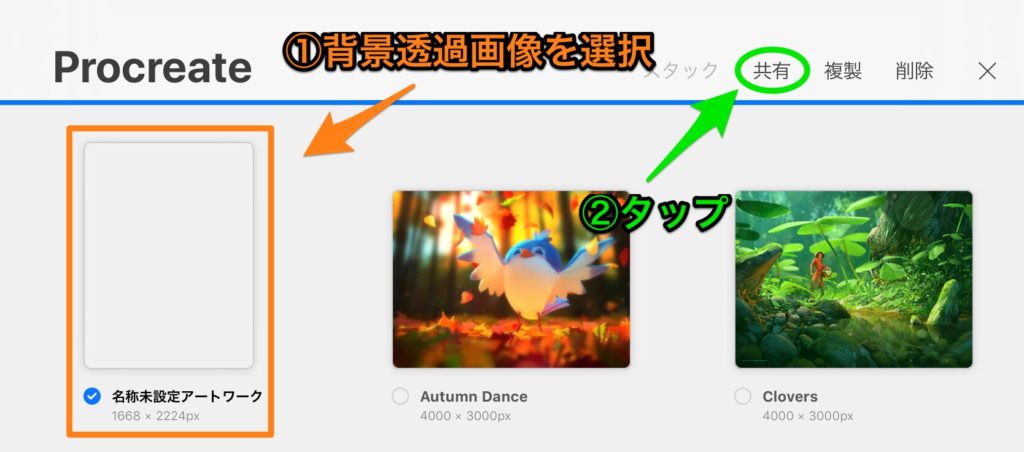
※ギャラリーの中にある背景透過画像の上で左スワイプしても、こんな感じで「共有」が選択できます。
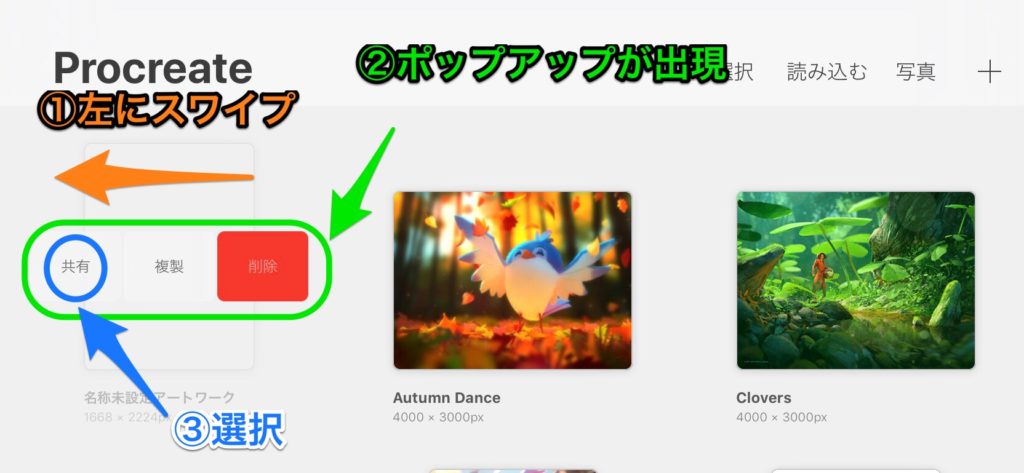
フォーマット選択でPNGをタップ
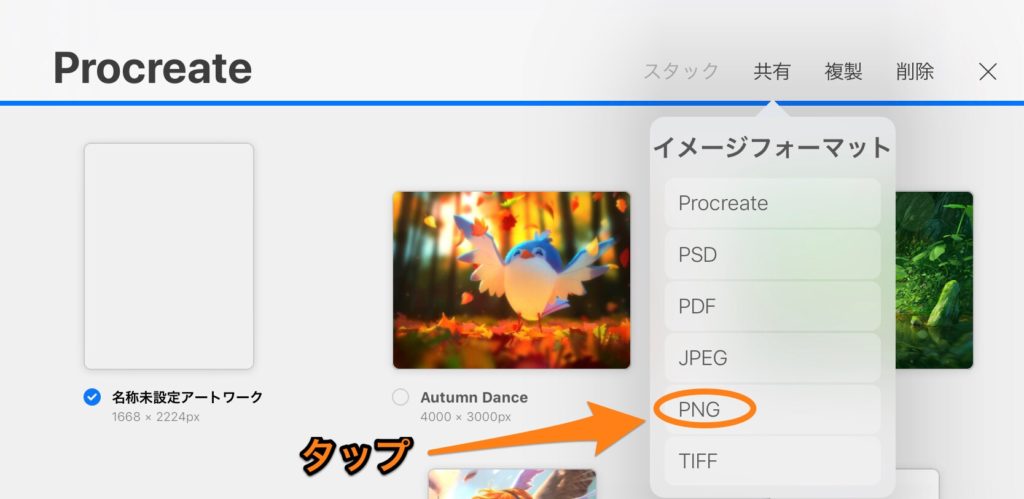
こうすると書き出し用ポップアップが出てくるので、保存先を選択します。
基本的には「画像を保存」を選択し、カメラロールに残す事をお勧めします。
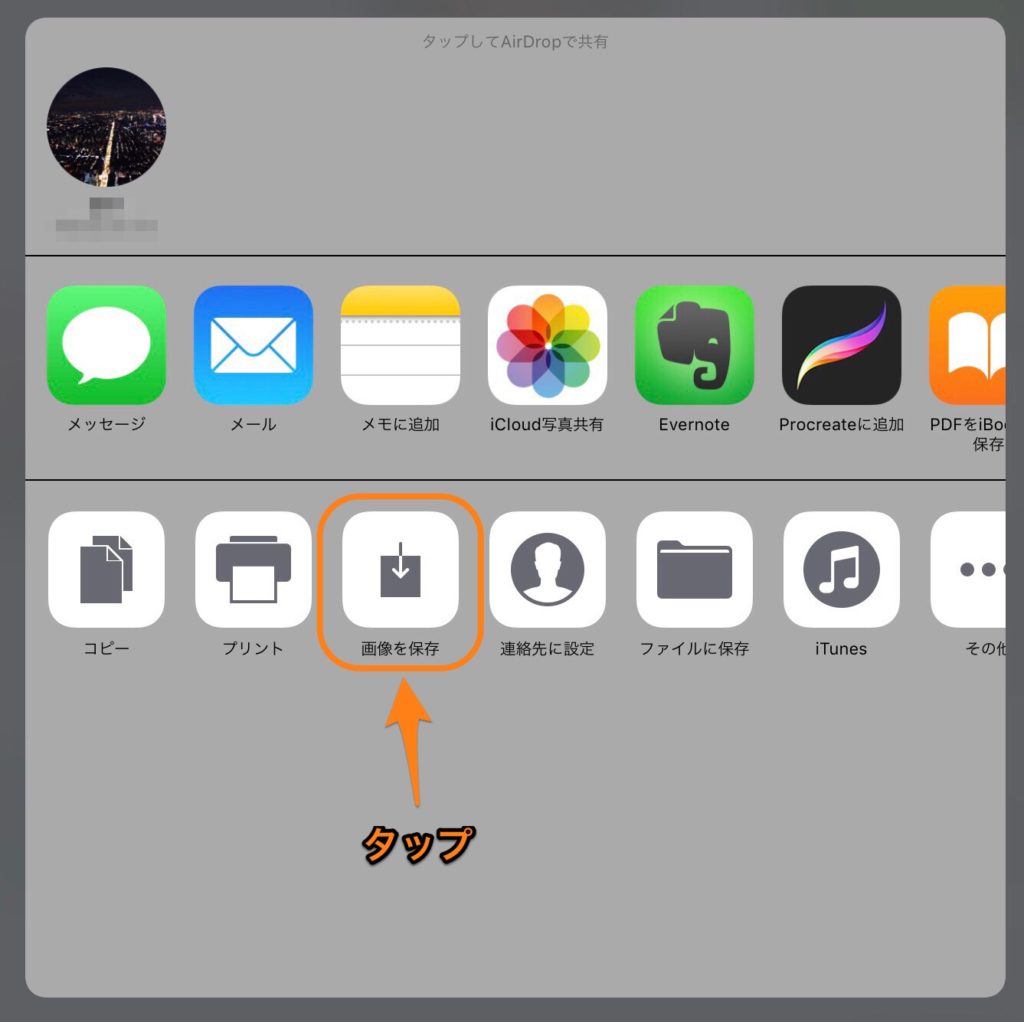
背景透過画像をカメラロールに残すことを進める理由
ズバリ、使いまわしができるからです。
最後まで読んでもらえば分かりますが、
この背景透過画像を元にしてPhontoアプリで文字を作成するので、保存しておけば使いまわしが効いて便利です。
Phontoで使用したい文字を入力
次は入力したい文字を作ります。
Phontoアプリを開き、カメラアイコンをタップ→写真アルバムをタップ
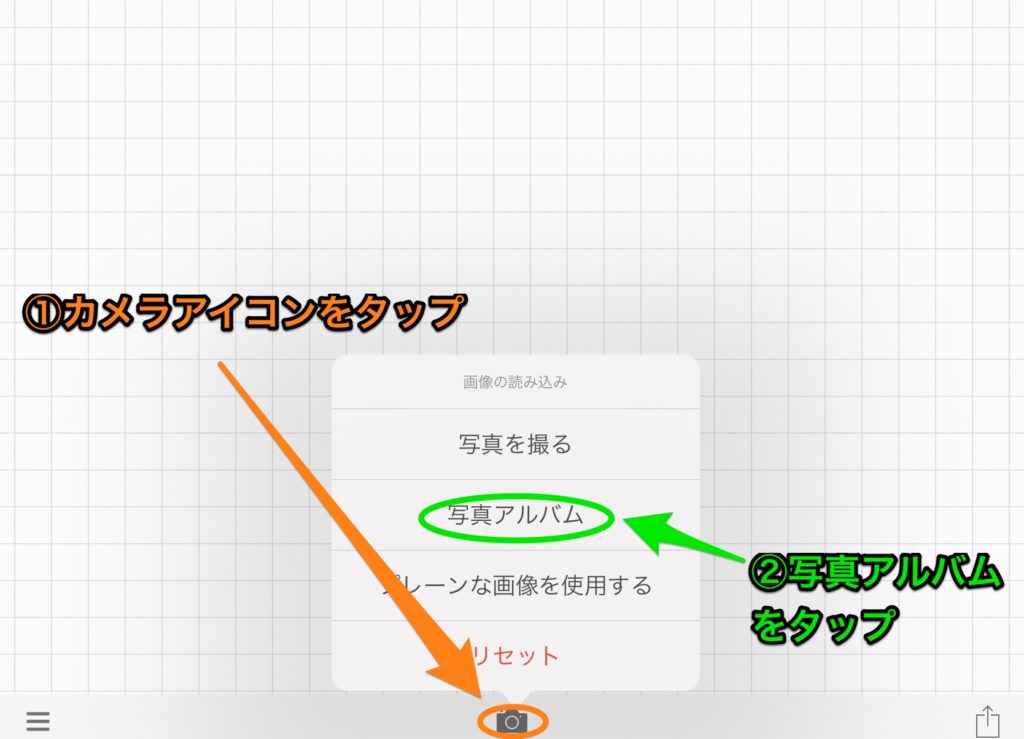
するとカメラロールが開くので、先程作成した背景透過画像を選択。
画面では変化が感じられませんが、この作業で下地を背景透過状態にすることができています。
ここからは文字入れ作業の開始です。
画面をタップすると「文字を追加」のポップアップが出るので、タップ
するとこんな感じで文字入力画面が出ます。ここに入れたい文字を入力し、フォントを選択。
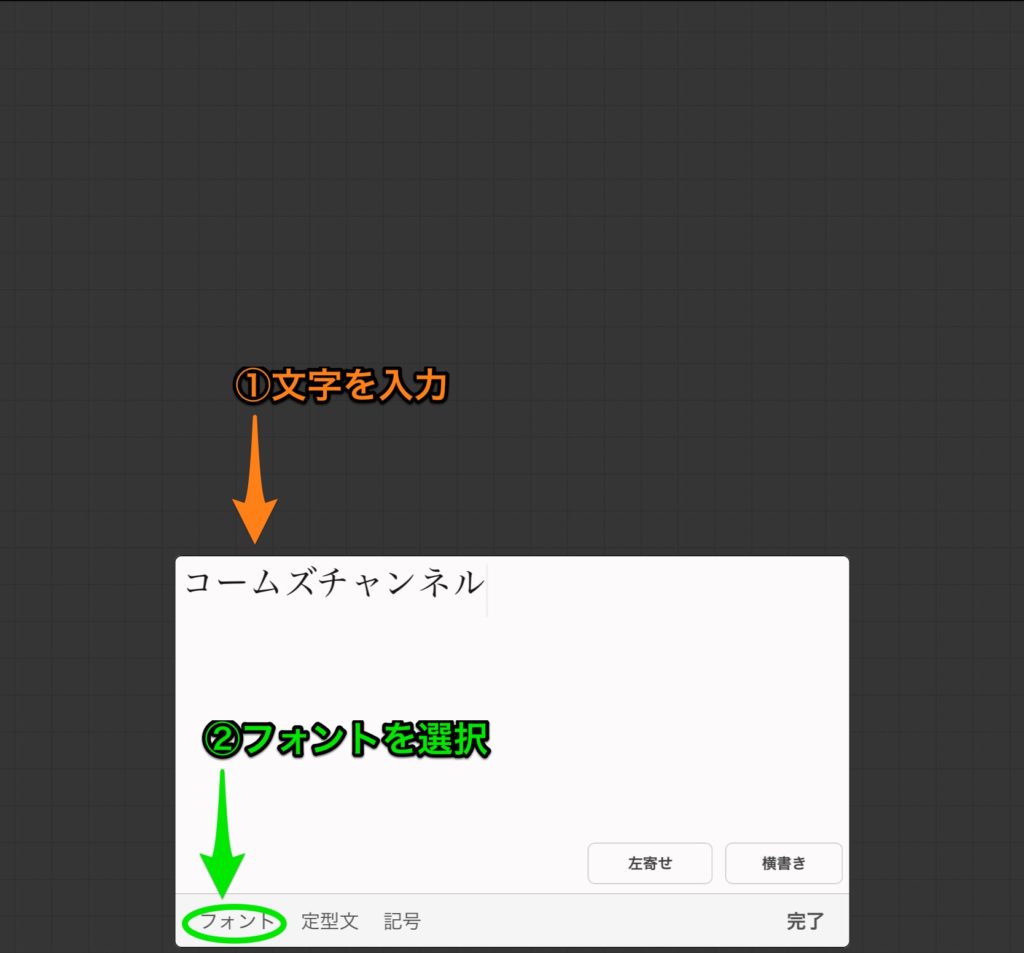
ここでこのアプリが本領発揮し、スゴイ数のフォントが出てきます!迷うわ!!!w
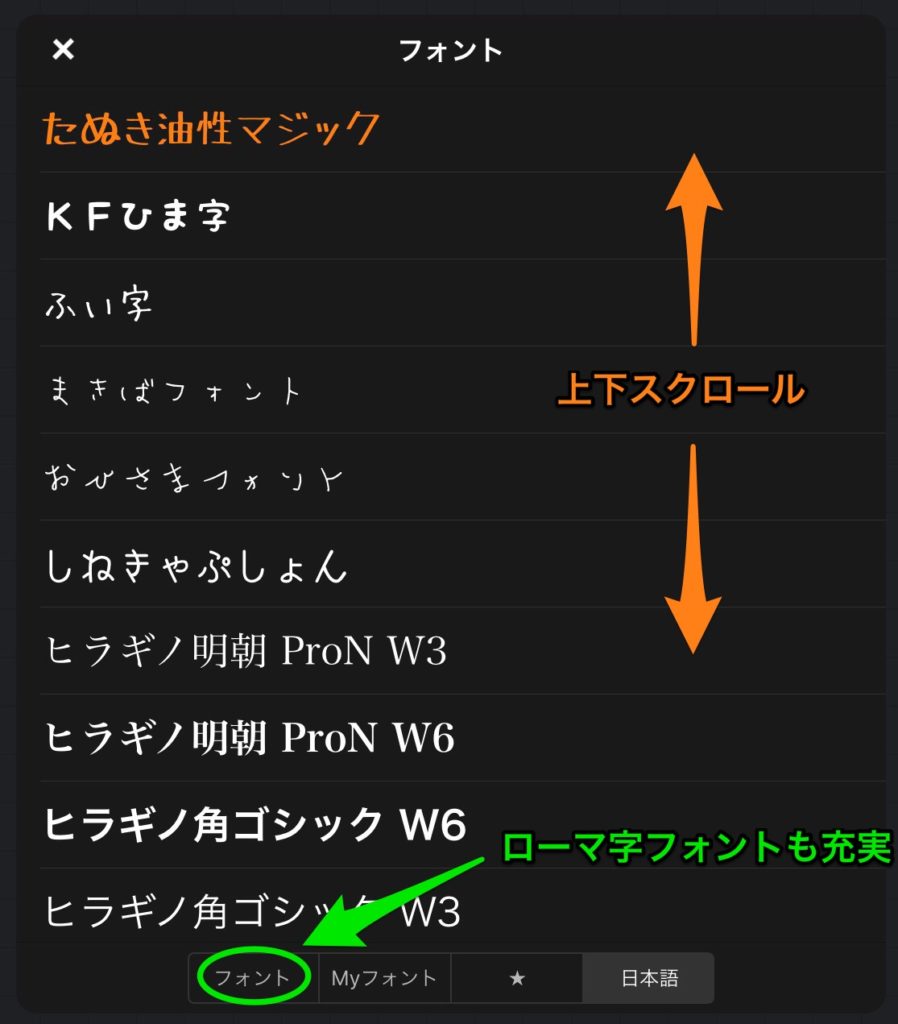
ここから好きなものを選択して使用・もしくはダウンロードし、使用可能にします。
※ここでお金が必要なものもありますが、基本十分無料で使えます
使用したいものを選択するとフォントが変わった状態で先程の文字が出てきますので、色々試してみて下さい。
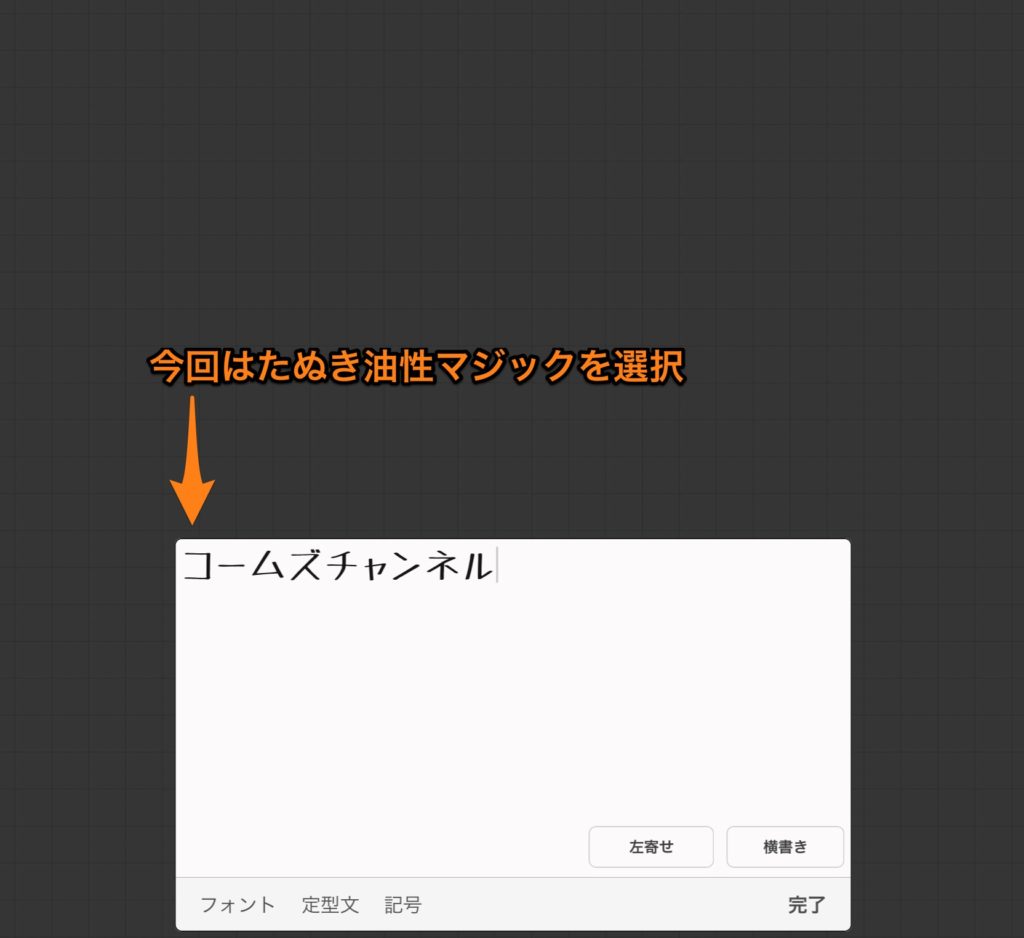
また、色付け・グラデーション等、細かい使い方はこの記事をにてご紹介しています。
ちなみにこんな感じのものが作れます。
背景透過文字
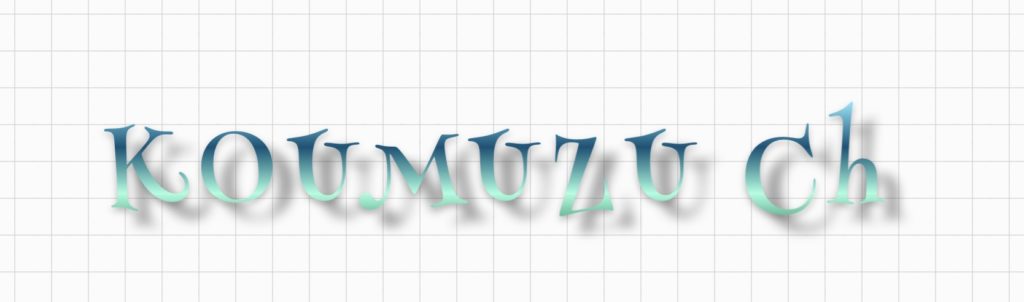
本筋とは離れまずが、本来の機能である写真への文字入れはこんな感じです。

入力した文字をPNGで保存
Phontoで作成した文字をPNGで保存します。
保存方法は右下のアイコンをタップ
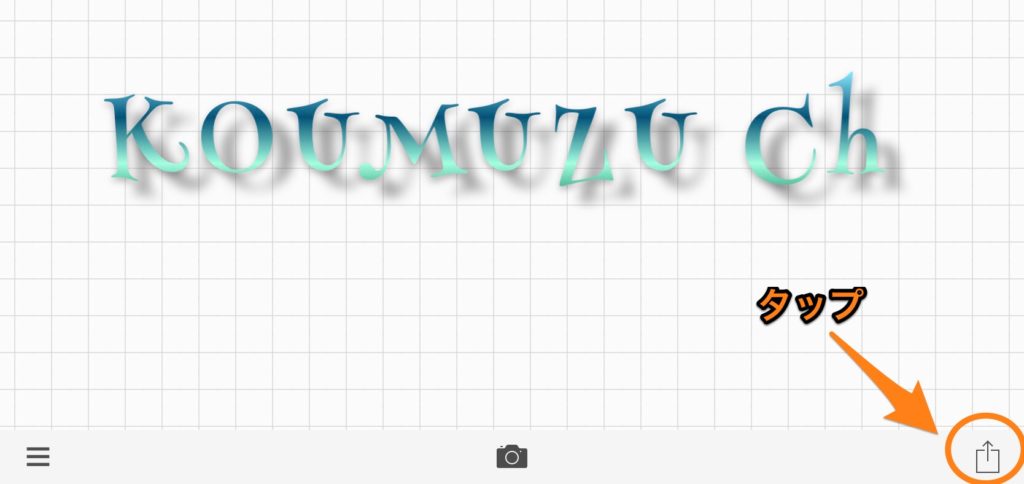
するとこんなポップアップが出ますので、「画像をPNGファイルとして保存」を選択します。
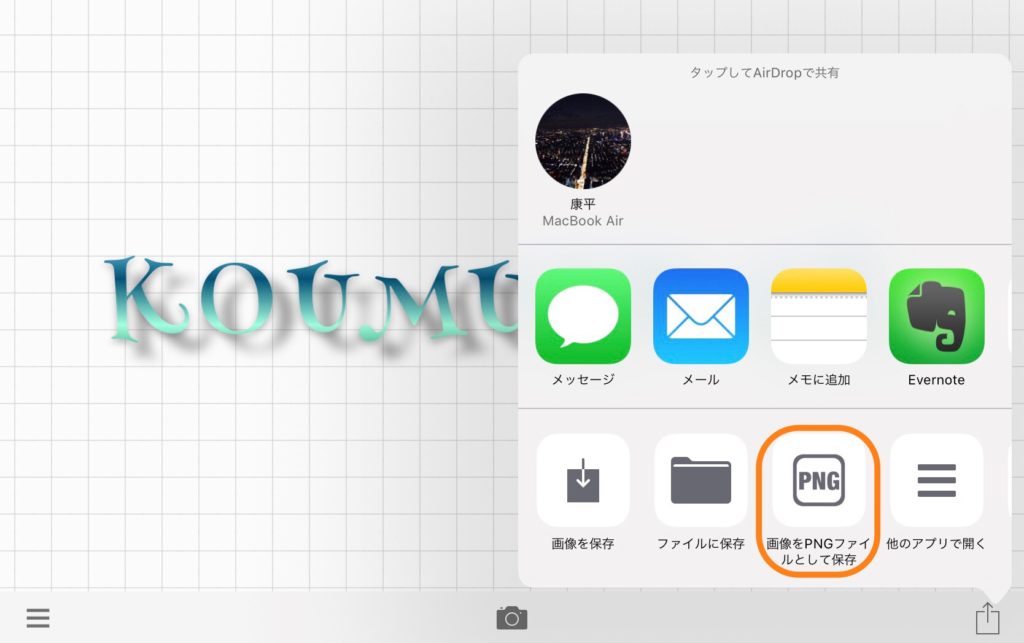
これでカメラロールにファイルが保存されました。
Phontoで作成した文字をProcreateで読み込み
いよいよProcreateに文字が降臨します!
Procreateを開き、文字を入れたいアートワークを選択。
🔧マークをタップし、写真を挿入をタップ。
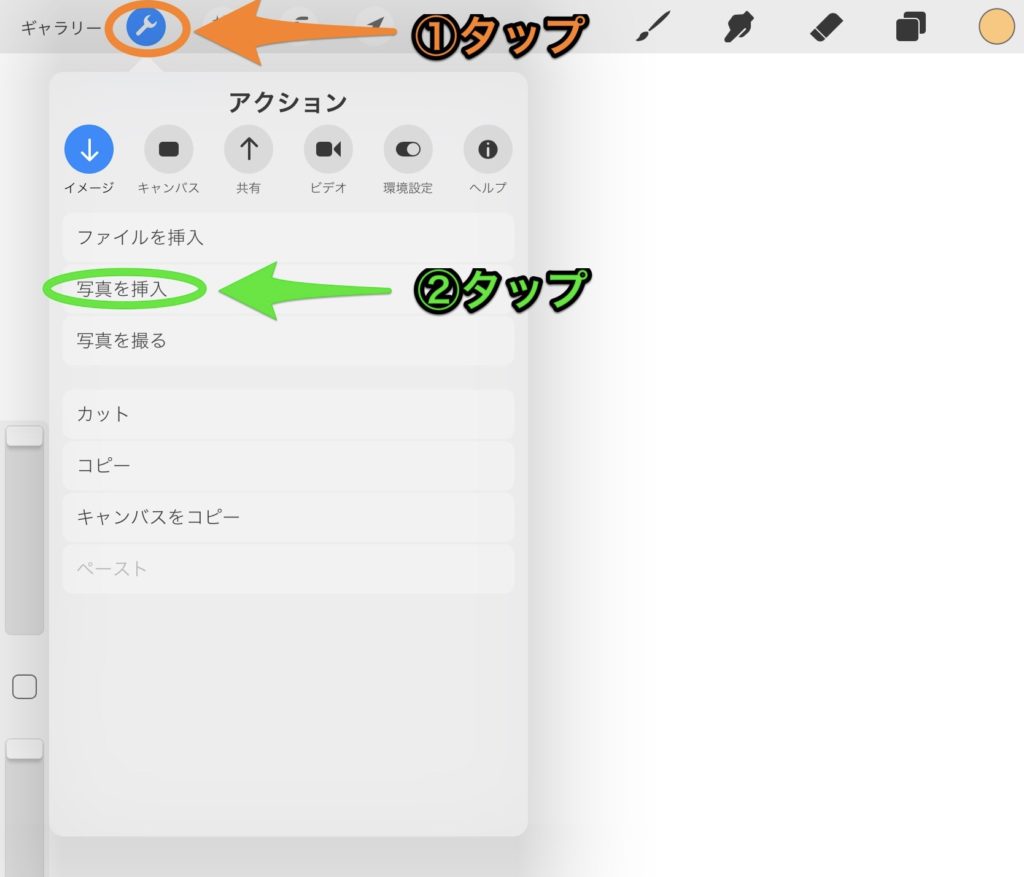
カメラロールが出てきますので、先ほど作った文字を選択します。
すると、レイヤーに背景透過状態の文字が追加されます!!
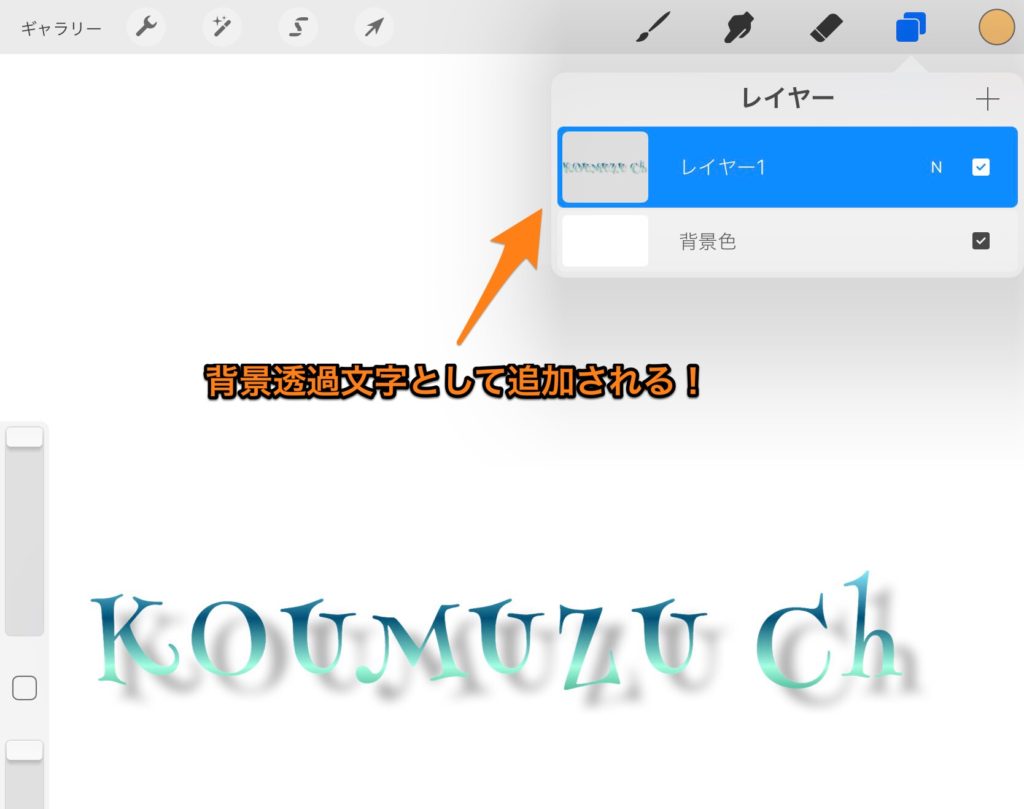
これでProcreateの弱点をカバーすることができました。もはや死角無しのアプリですねw
コームズまとめ
- Procreateで背景透過画像を作成
- Phontoで読み込み文字作成
- 文字をProcreateで読み込み→文字降臨
- Procreate + Phonto = イラスト最強ツール!?
いかがだったでしょうか?
Phontoで綺麗な文字が入れられるのは、ホントに嬉しいですよね。
どうしても手書きでは出せないフォント文字の魅力がありますから。
(私、字が下手なわけじゃありませんよw)
Procreateを使用している方には、Phontoは必須ツールかも知れませんね。
最後まで読んでいただいてありがとうございました。それではまた。

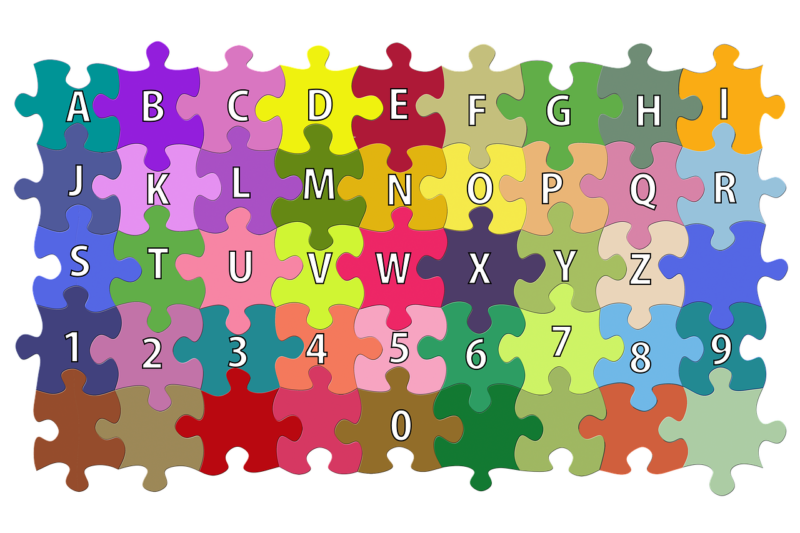





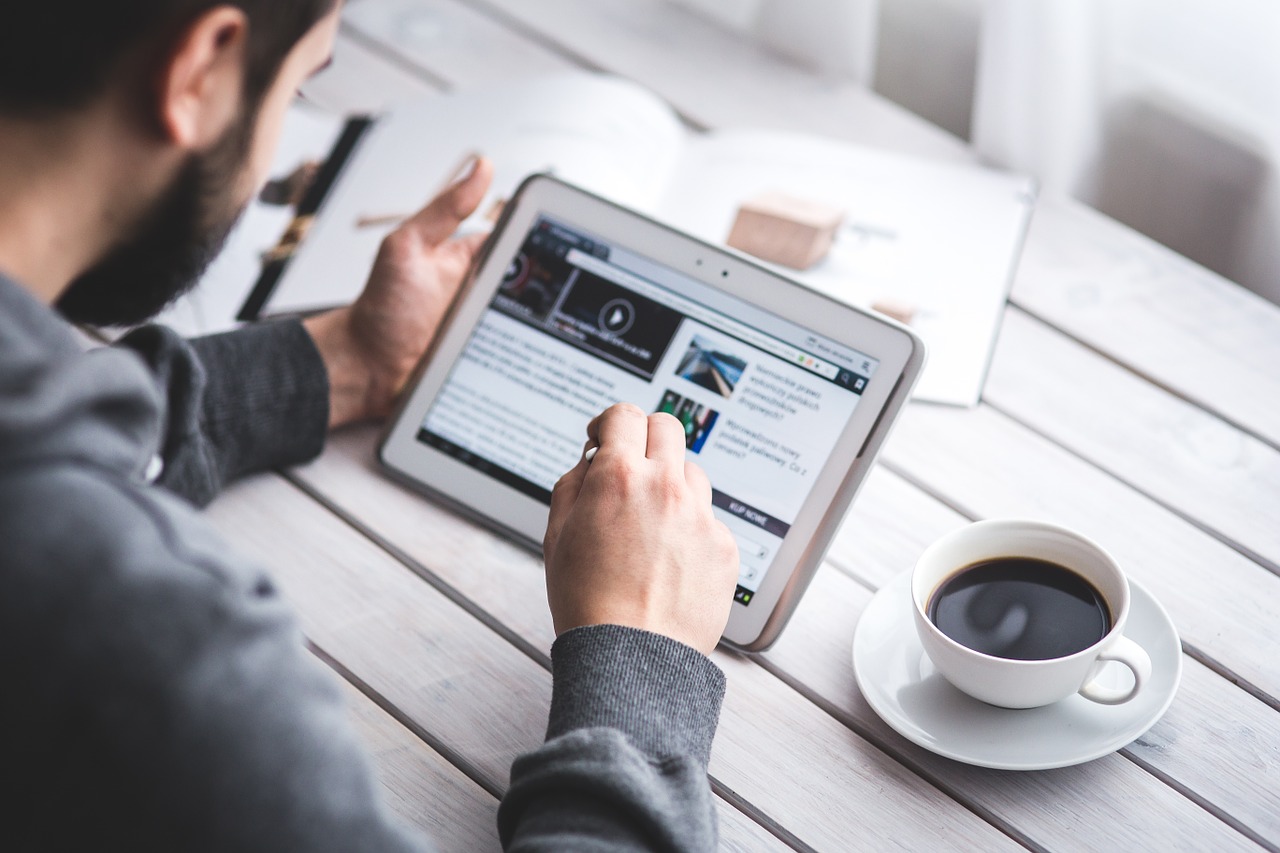





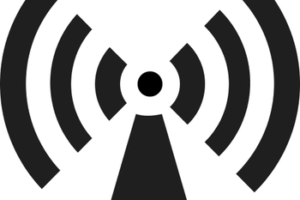










[…] […]