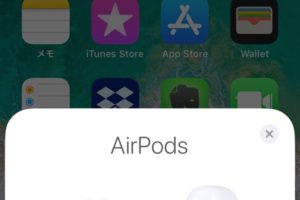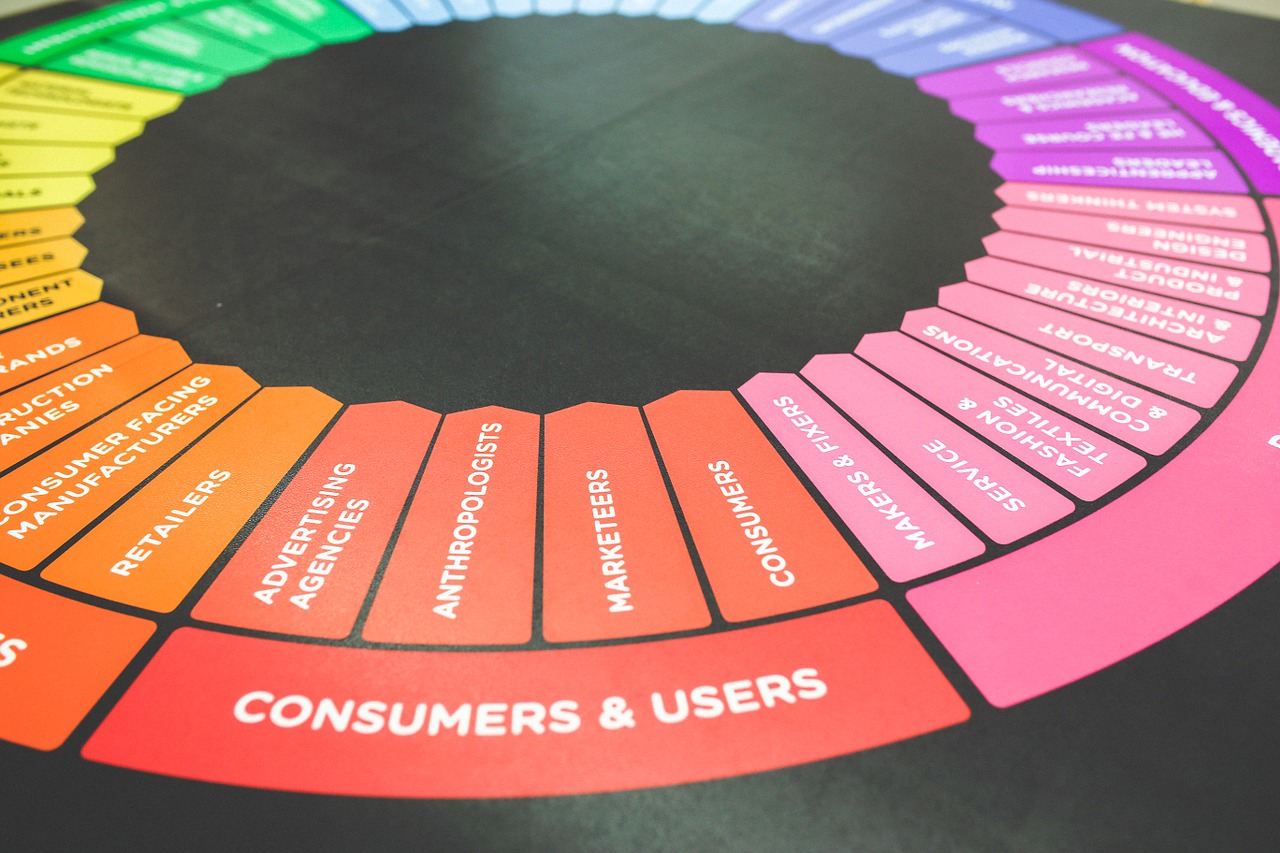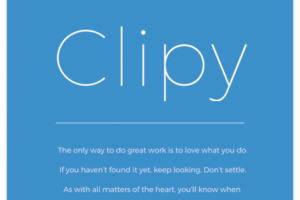皆さんこんにちわ、コームズです。
iPad Proで絵を描くアプリは「Procreate」が有名ですよね。
私も初心者ながら愛用していて、結構いい感じの絵を描くことが出来ています。
※あくまで初心者のわりにですが、、、
「Procreate」を使用して初めて描いたことも記事にしているので、参考にまでに記事を貼っておきます。
ここから色々使っていくと、作業効率をグンとアップすることができる機能を見つけました!
ということで今回は、
【「Procreate」の作業効率をUPできる『ショートカットボタンの設定』方法】をご紹介します。
目次
Procreateのショートカットボタン「Quick Menu(クイックメニュー)」を設定しよう!
Procreateには作業効率をグンとアップすることができる「Quick Menu(クイックメニュー)」という機能があるんです。
Quick Menuは絵を描く画面上にショートカットボタンを表示することができます。
つまり、一度設定しておけばわざわざ機能を入れ替える為にあちこち触らなくてもOK!
実際のQuick Menu使用画面がこちら
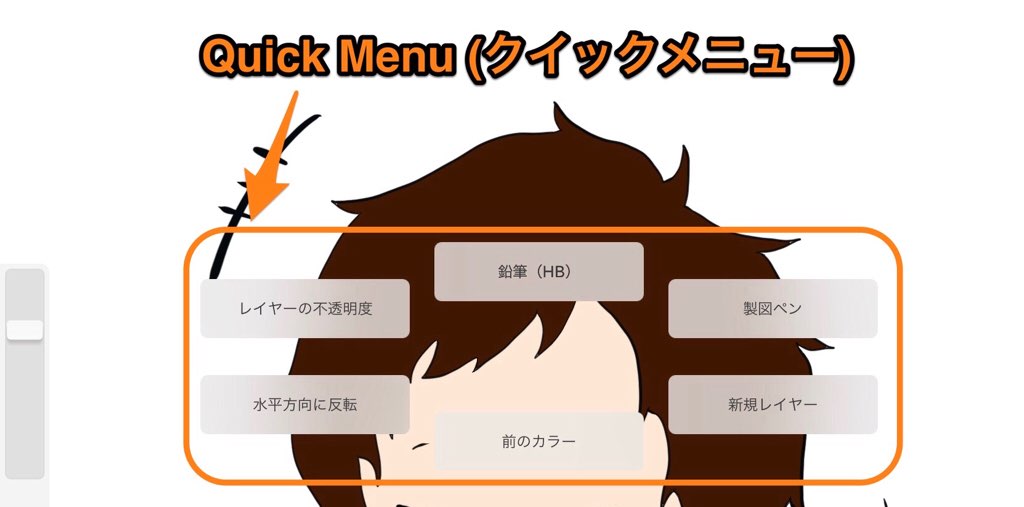
イメージ湧きました?なんとなく便利そうでしょ?
Quick Menuの設定方法とカスタマイズ
イメージが湧いたところで、Quick Menuの設定方法をご紹介します。
と言ってもわざわざ設定しなくてもデフォルトでこの機能自体は使えるんですけどねw
あ、すいません。怒らないで~
「使用する方の『好み』に応じで【カスタマイズ】」することで本当の力を発揮するので、設定方法はわりと重要なんですって!
ということで実際にカスタマイズしてみましょう。
1.起動設定をカスタマイズ
まずはQuick Menuの起動方法を設定する方法をご紹介します。
絵を描く画面で🔧マークをタップし、
高度なジェスチャーコントロールをタップして開きます。
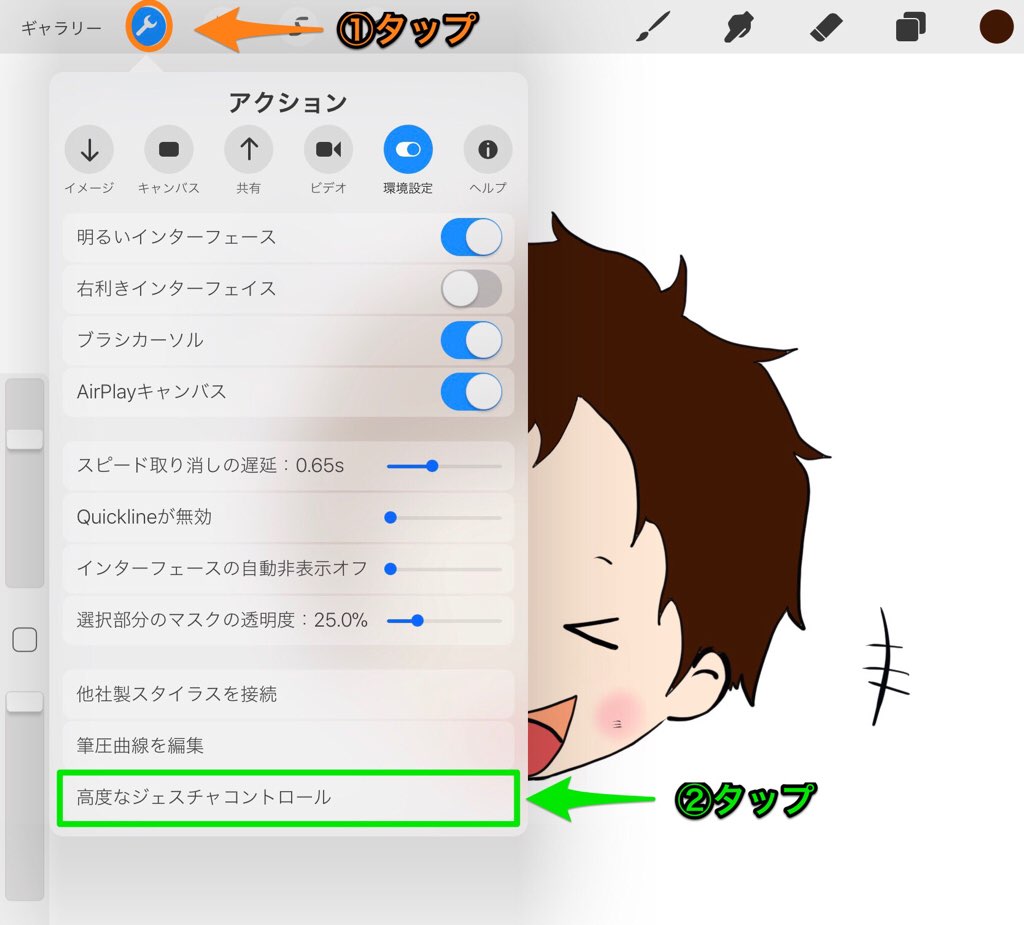
高度なジェスチャーコントロールの中に「Quick Menu」がありますので、お好みに合わせた起動方法に設定しましょう。
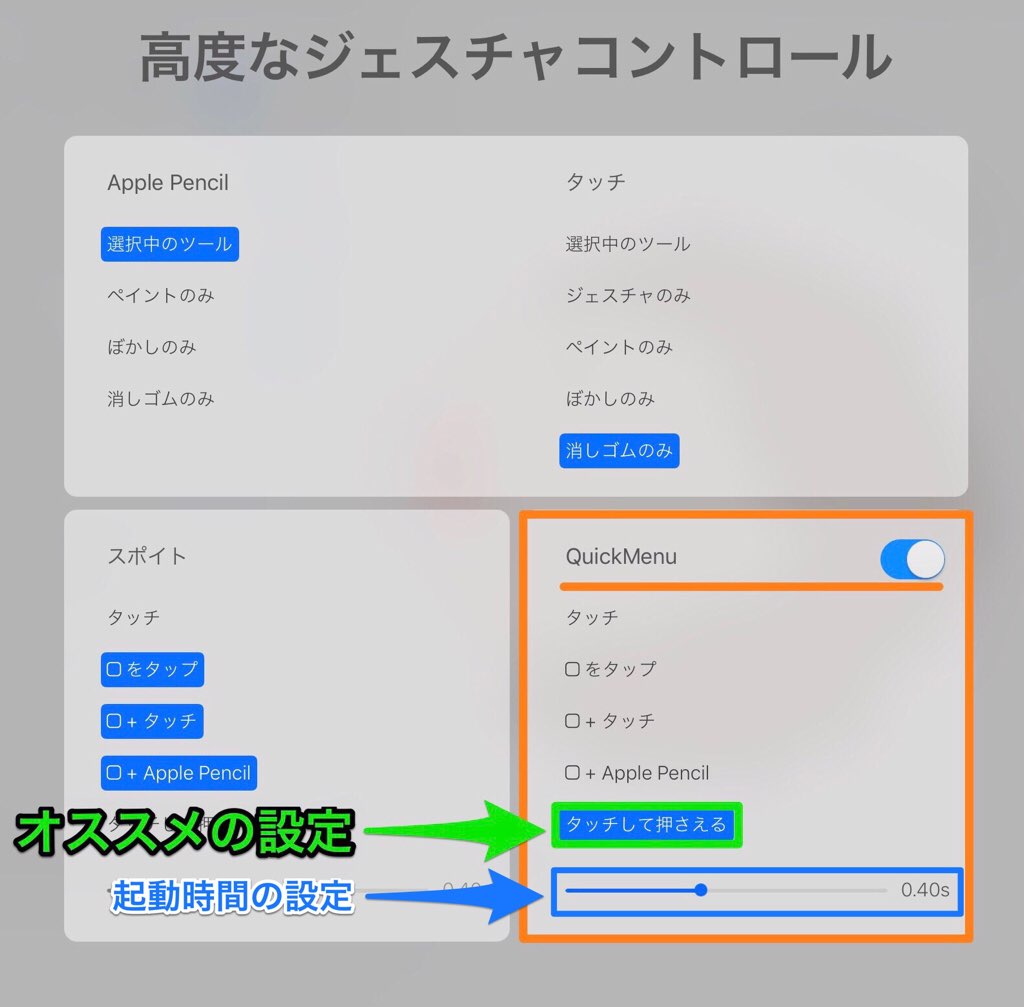
おススメは「タッチして押さえる」です。(下のスライダーで押さえる~起動の時間を設定できます)
※すごく短いと誤作動が起きることがありました。
2.Quick Menuのショートカットボタン設定をカスタマイズ
Quick Menuを表示させるとこんな形で「6つのショートカットボタン」が出てきます。
これをカスタマイズして、使いやすくしちゃいましょう♪
まずは絵を描く画面で「タッチして押さえる=【画面長押し】」
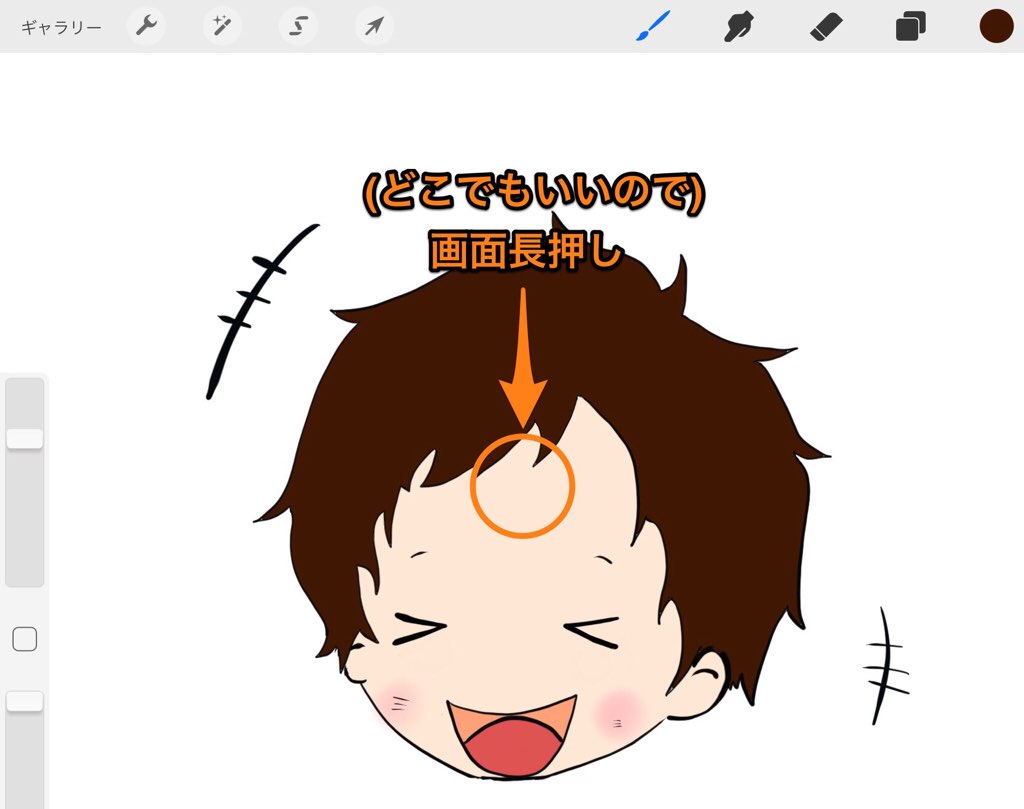
Quick Menuが表示されるので、変更したいショートカットボタンを長押し
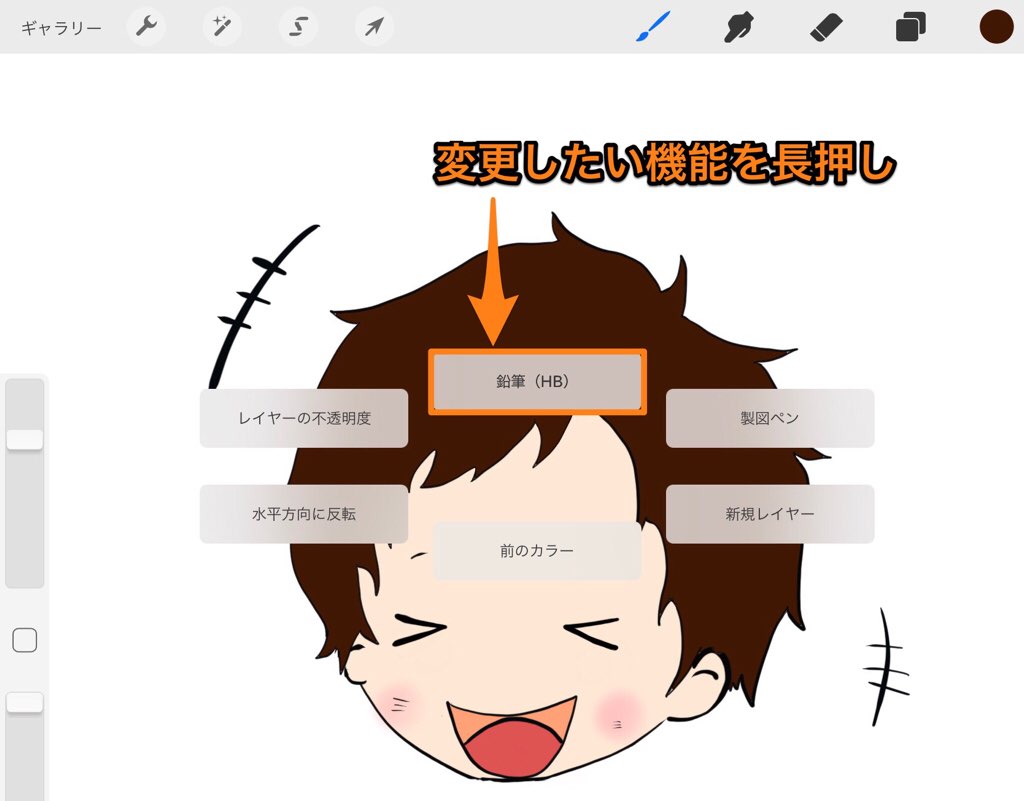
すると、ショートカットボタンに設定できる機能の一覧が表示されます。
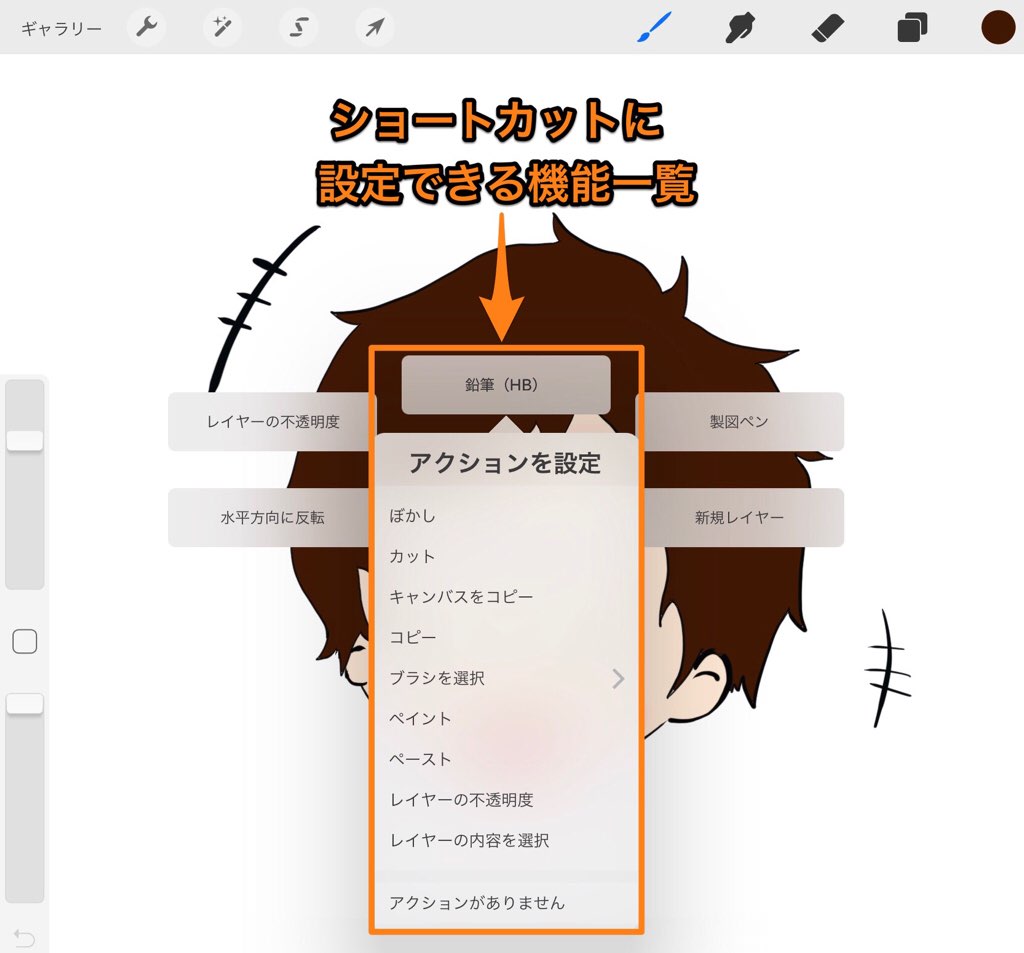
お好きな機能を選択すると設定完了です。
設定できる機能は色々ありますので、自分だけのショートカットキーを作って
快適な環境を作りましょう♪
3.私のおすすめQuick Menuショートカットボタン
Procreateって色々使ってみないと正直分からない機能が多くありませんか?
私は1つ1つ確かめながら使用してみたので、だいぶ苦労しましたw
もし分からない機能が多い!と感じている方は、
とりあえず「私のオススメするQuick Menuショートカットボタン」を設定してみませんか?
という事で、私のおすすめ設定(私が現在使用している設定)をご紹介します。
- 鉛筆
- 製図ペン
- レイヤーの不透明度
- 新規レイヤー
- 前のカラー
- 水平方向に反転
簡単に私の使用用途を説明するとこんな感じです。
①鉛筆=ラフに下書き
②製図ペン=下書き(線画)
③レイヤーの不透明度=②をするトレース時に使用
④新規レイヤー=レイヤーの追加
⑤前のカラー=1つ前のカラーに戻る
⑥水平方向に反転=イラストを水平方向に反転
ある程度変わっていくと思いますが、基本これで設定しています。
この設定なら「下書き作成から簡単な色塗りまで」作業効率が格段にUPしましたよ♪
コームズまとめ
- Quick Menu(クイックメニュー)を使用=作業効率UP
- ショートカットボタンをカスタムするのは超簡単
- 自分の使い勝手が良いようにショートカットボタンをカスタムしよう
いかがだったでしょうか。
Quick Menuを使うと、手元ですぐに機能を変えられるので「作業効率UP」すること間違い無し!
カスタムも超簡単なので、まずは今回ご紹介した
「私のオススメするQuick Menuショートカットボタン」
を設定してみることをオススメします。
いや、ショートカットボタンはこっちで決めるわ!という方は
「使うかな〜」位のものを適当に設定してみるといのうも1つの方法かもしれません。
何はともあれ、Quick Menuを使って作業効率UPし、快適なイラスト制作環境を作りましょう。
最後まで読んでいただいてありがとうございました。それではまた。