皆さんこんにちわ、コームズです。
イラスト初心者の私がProcreateを使っていると、
「ああしたい・こうしたい、、、やり方が分からん!!!」
とイライラすることがよくあります。
最初のうちは皆さんそうなのかもしれませんが、とにかく作業効率が上がらないんですよね~。
ということで今回は、Procreateで使用した色と同じ色を使用する方法をご紹介します。
目次
Procreateで使用する色を選択する方法

そもそもどこで色を選択するの!?私の最初の疑問でしたw
これは、Procreateで絵を描く画面の右上に色変更ツールがあります。
開くとこんな感じで色を選択することができるので、
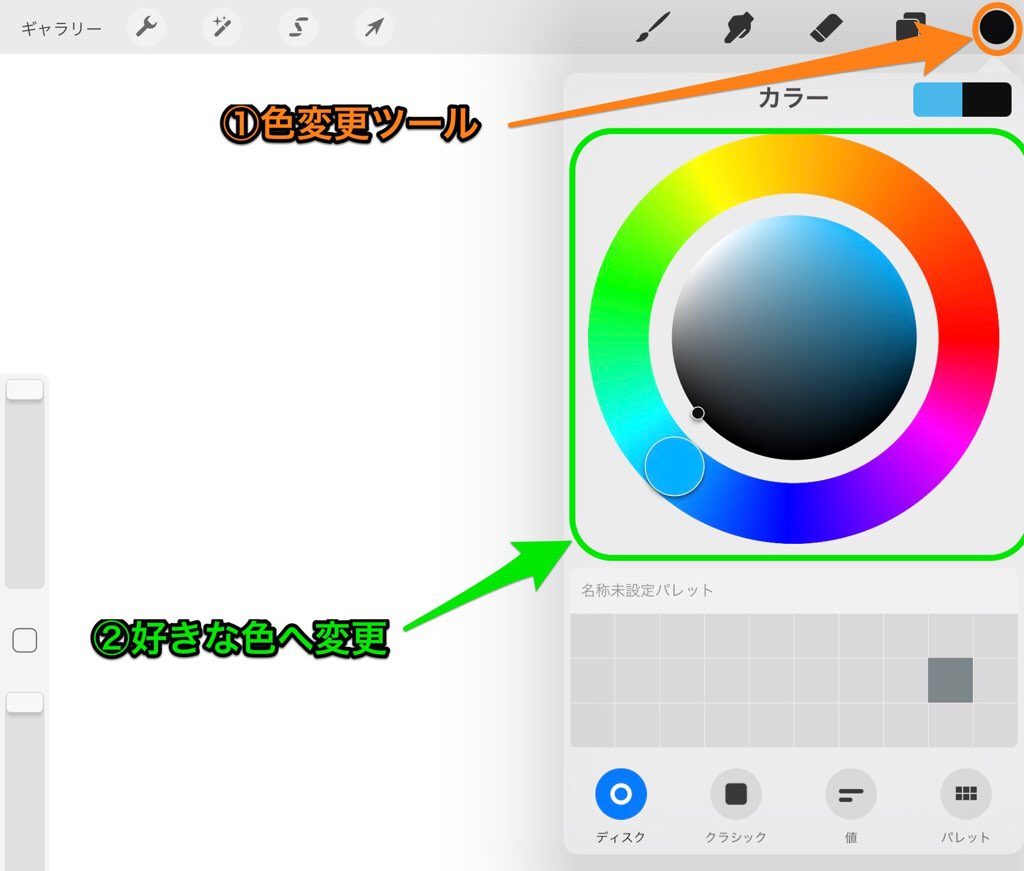
ここで好きな色を選択する事が出来ます。
超初歩でしたが私はすぐにはわかりませんでしたw
一度使用した色を再度選択する方法
しばらく楽しくお絵描きし、下書きが終了して色を塗り始めると
「あれ?さっき使った色ってどうやってもう一回使うの!?」
という疑問にぶち当たり、お絵描きストップ(イライラ開始)
これは「スポイト機能」を使えばサクッと解決する問題なんです。
スポイト機能とは
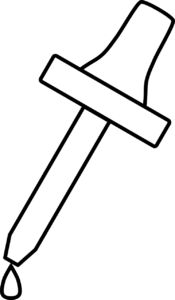
機能の名前からわかるように、既存の色を吸い上げて、また使えるようにできる機能です。
スポイト機能の使い方
スポイト機能の使い方は初期設定だとこんな感じです。
①サイドバーの中心にある□マーク(修飾ボタン)をタップ
②絵を描くところ(キャンバス)にリングが出現します。
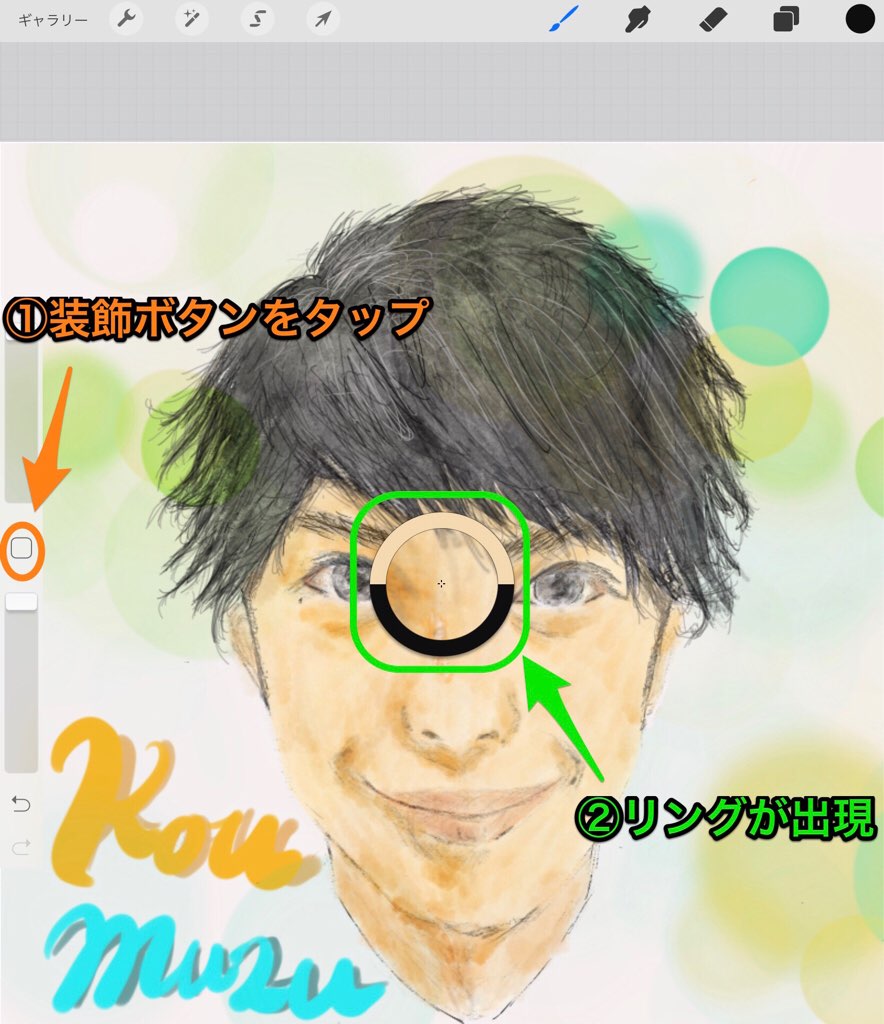
このリングの中央を使いたい色の上まで持ってきて離すと、、、
③その色を再度使用する事が出来ます。
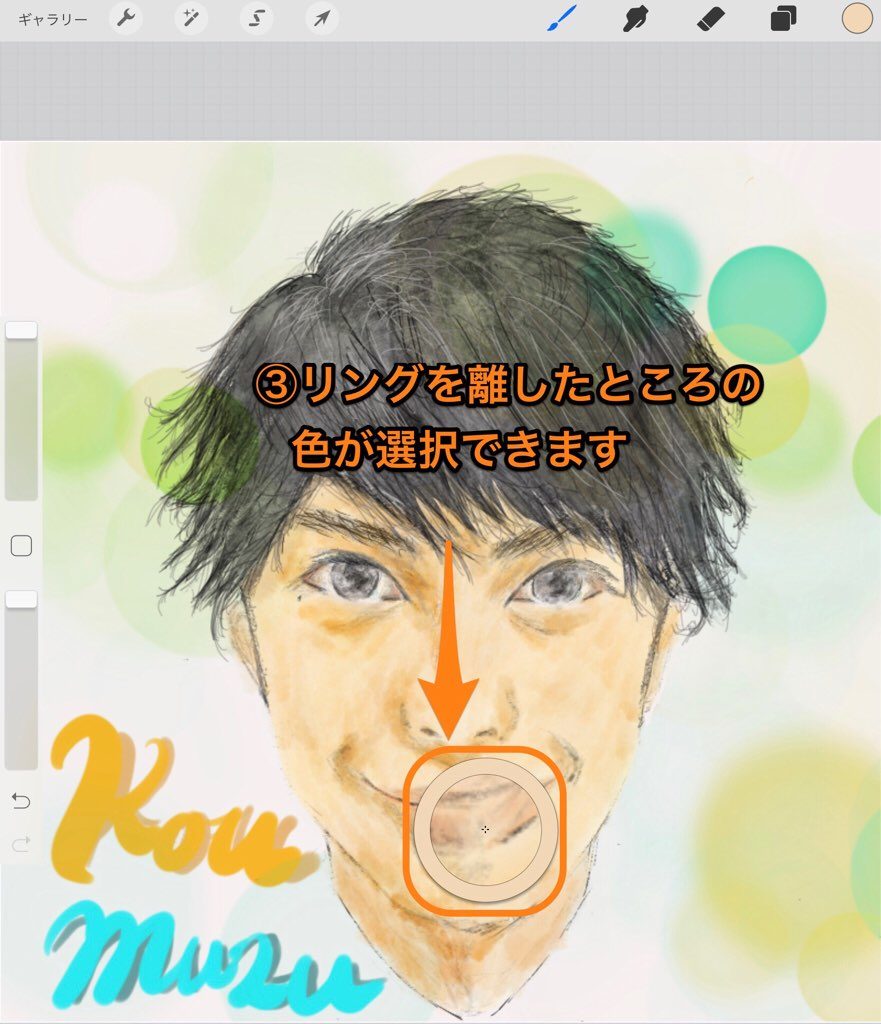
これで何の苦労もなく同じ色をもう一度使用する事ができるんです。
この機能に気づくまで、何度も色を見比べながら選んでいた私は何だったのか、、、w
スポイト機能で出てくるリングの説明
ちなみに、スポイト機能を使う時に出てくるリングって上下の色が違いますよね?
これにはこんな意味があるんです。
- リング上部:現在選択しようとしている色
- リング下部:前回選択していた色
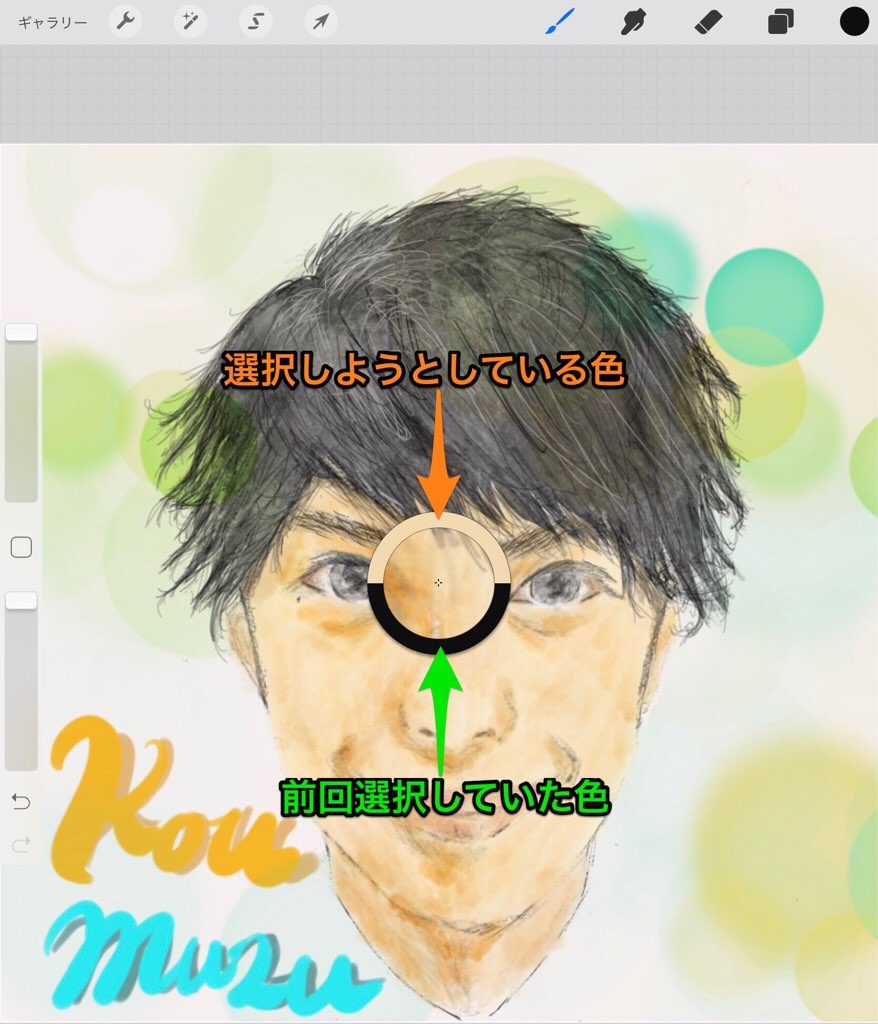
この機能があると、前回選択した色と見比べながら作成することができます。
グラデーションや微妙な色の違いを表現したい時なんかに便利ですよね♪
スポイト機能をより便利に使用する為の設定変更方法
スポイト機能は初期設定の状態でも使用する事が出来ますが、どうせならもっと便利に使用できるように設定を変更しませんか?
ここではおすすめの設定と変更方法を、使用しているペン別に説明します。
設定の変更方法
まずはどのペンでも共通している設定の変更方法をご紹介します。
①🔧アイコンをタップすると、アクションメニューが開きます。
②アクションメニューの環境設定をタップ
③一番下の高度なジェスチャーコントロールをタップ
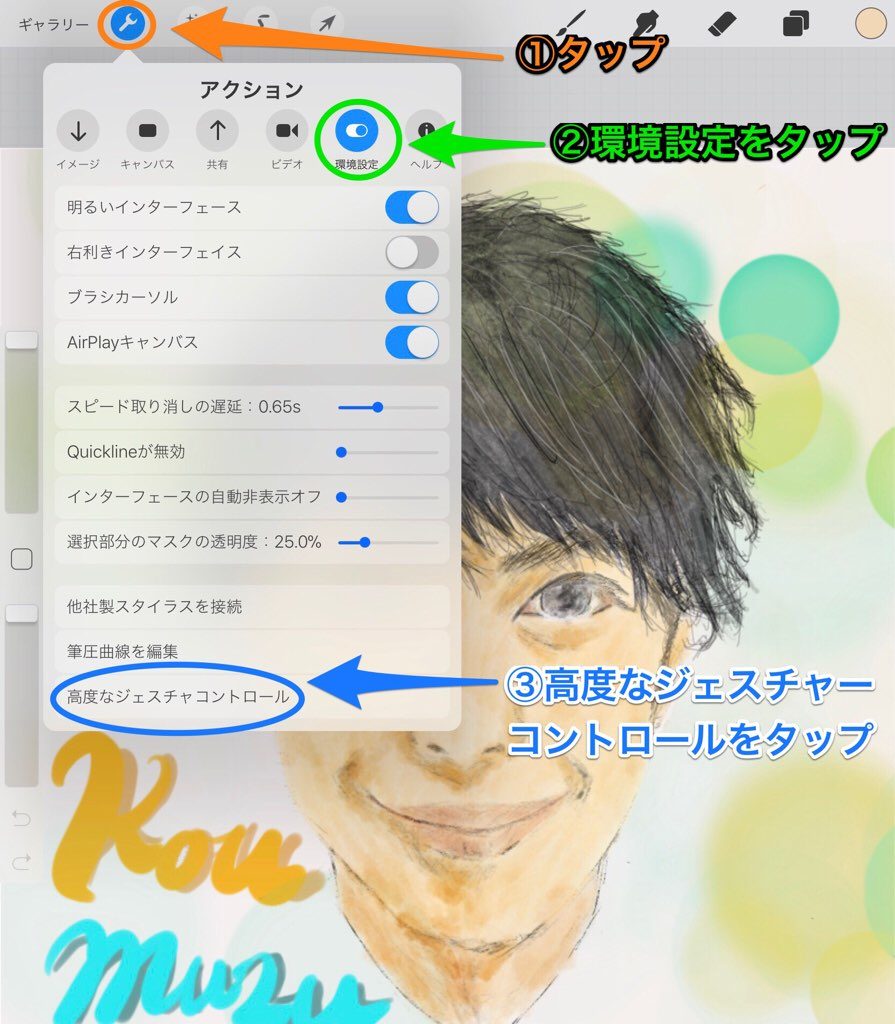
④高度なジェスチャーコントロールメニューが表示されます。
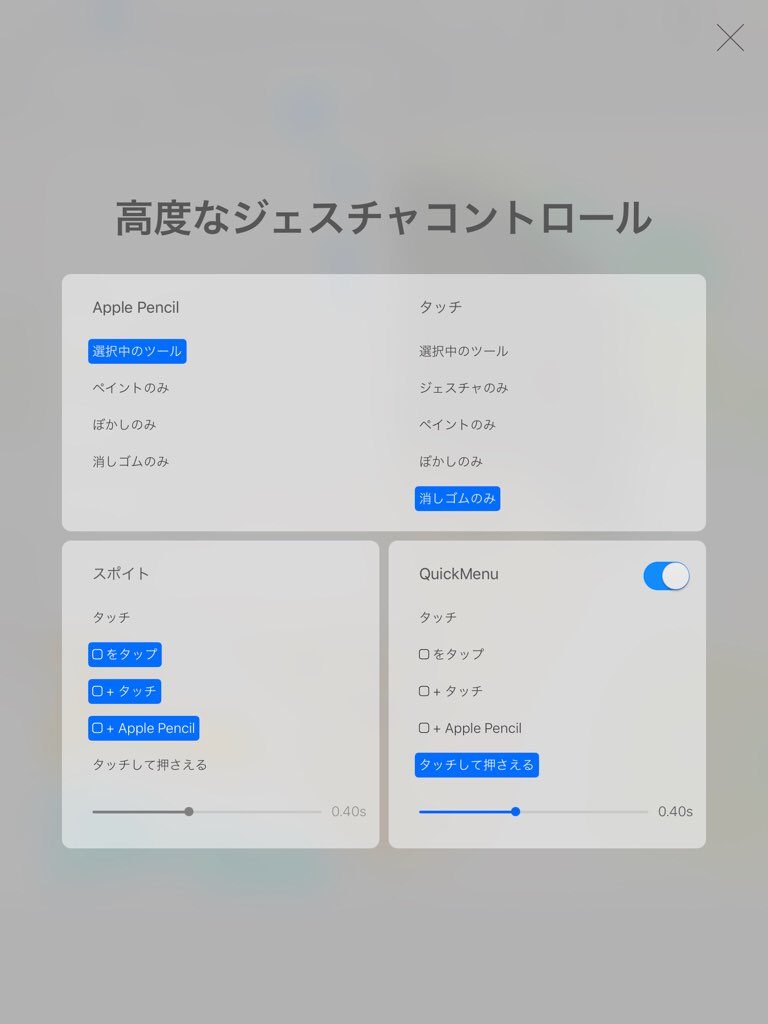
このメニューがどのペンでも共通する「設定変更」の画面になります。
スポイトの他にもいろいろと設定できるので、覚えておくと便利です。
おすすめ設定:ApplePencilの場合の
偉そうにApplePencilの場合と書きましたが、
Apple Pencilは正直デフォルト設定で困ることはありません。
すいません。怒らないでください。ApplePencilとの相性がバツグンなだけなんです。
実際のデフォルト設定ではこんな画面になっていると思います。
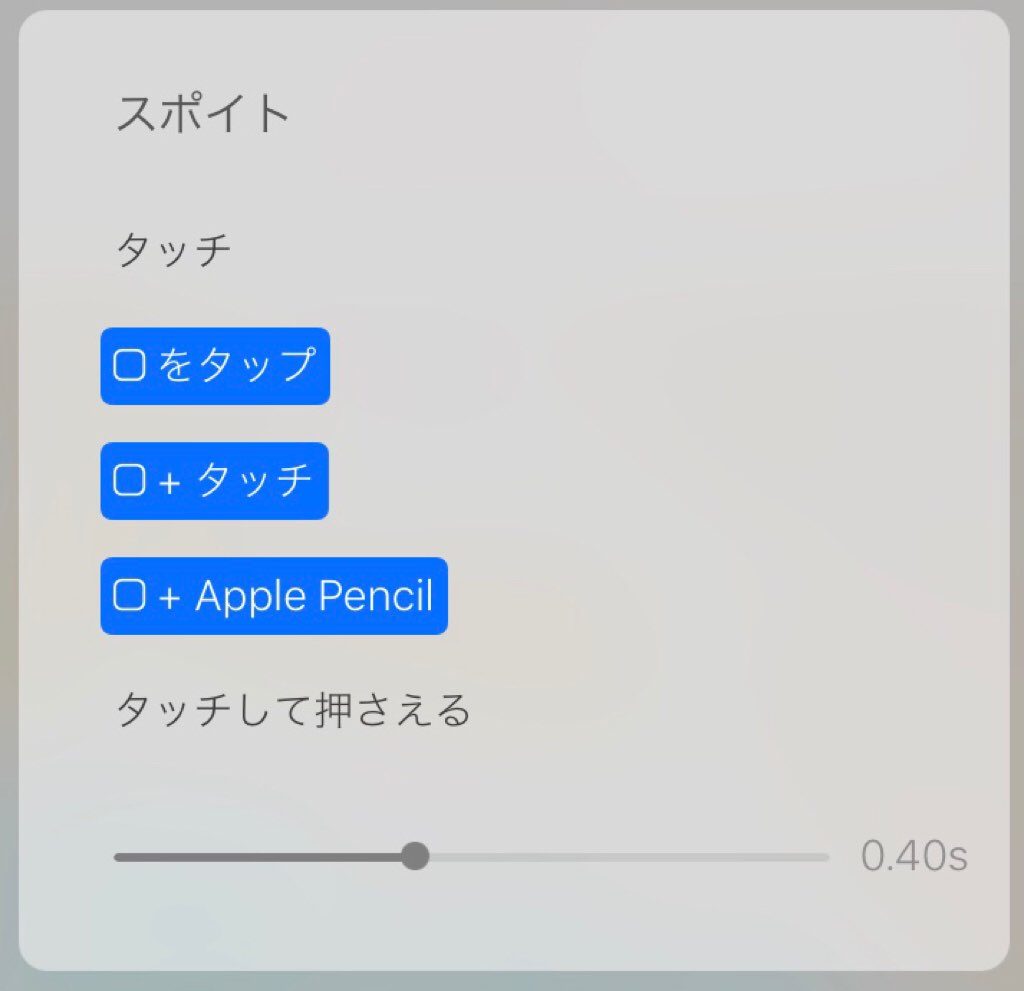
1つずつ説明すると
- □をタップ
□ボタンをタップするとスポイトツールが立ち上がります。(個人的にはタイムラグがある気がする)
- □+タッチ
□ボタンを指で押さえながら選択したい色をタッチします。(こっちの方がタイムラグがない感じ)
- □+Apple Pencil
□ボタンを指で押さえながらApple Pencilで選択したい色をタッチ(タイムラグが無いし、Apple Pencilを離さなくていいから楽)
個人的には□+Apple Penciが一番使いやすいと思います。
おすすめ設定:タッチペンを使用する場合
Apple Pencil以外のタッチペンを使用している方にお勧めの設定をご紹介します。
それは、タッチして押さえるだけを選択しておくんです。
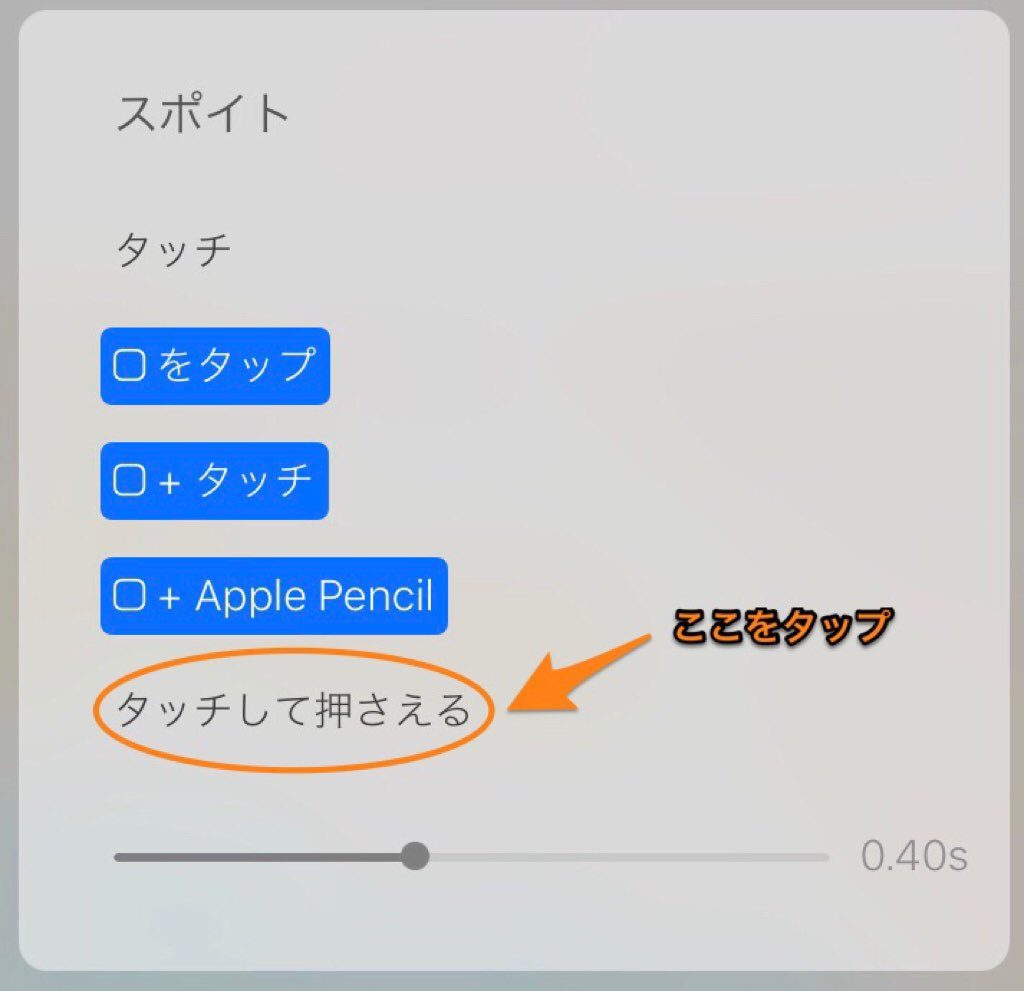
タッチして押さえるを選択すれば、指をしばらく画面につけておくとスポイトが起動します。
こうしておけば、わざわざ修飾ボタンまで手を伸ばす必要がないから楽です。
ちなみに、しばらくの時間を変更する事も可能です。
タッチして押さえるの下にスライダーがありますので、これを調節します。
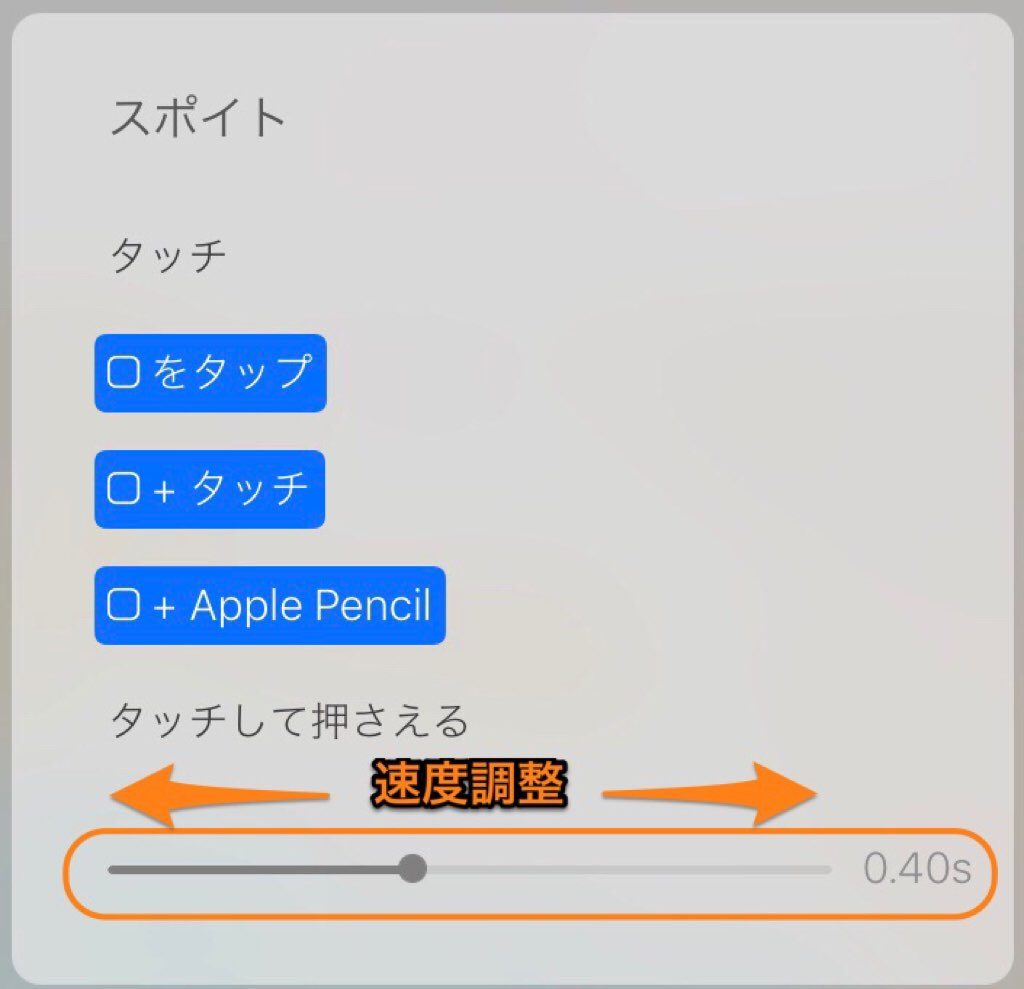
0.何秒まで設定できますので、お好みに合わせて調整してみてください。
※あまり短いと誤作動の原因になるようです。
Apple Pencilでもタッチペンでも、最初に設定しておくと後から使いやすさに気づくと思いますよ。
コームズまとめ
- もう一度同じ色を使用するときは「スポイト機能」を使えばOK
- スポイト機能の立ち上げ方は「高度なジェスチャーコントロールメニュー」から変更可能
- Apple Pencilはデフォルト設定で充分
いかがだったでしょうか。
Procreateって便利なんですけど素人にはチョットわかりづらい操作が多いんですよね~。
これで同じ色が選択できるようになった私が次にぶち当たった壁は
「塗りつぶしってどうやるの!?」
でした。これはProcreateの使い方〜塗りつぶしをする方法〜でご紹介しています。
こんなど素人の私ですが、Procreateをダウンロードして初めて作成したイラストが結構いい感じに描けました。
その時の画像を使用してイラストの作成方法をご紹介していますので、参考になると嬉しいです。
Procreateの使用方法が分かってくると、絵を描くのも楽しくなってきますよ♪
最後まで読んでいただいてありがとうございました。それではまた。

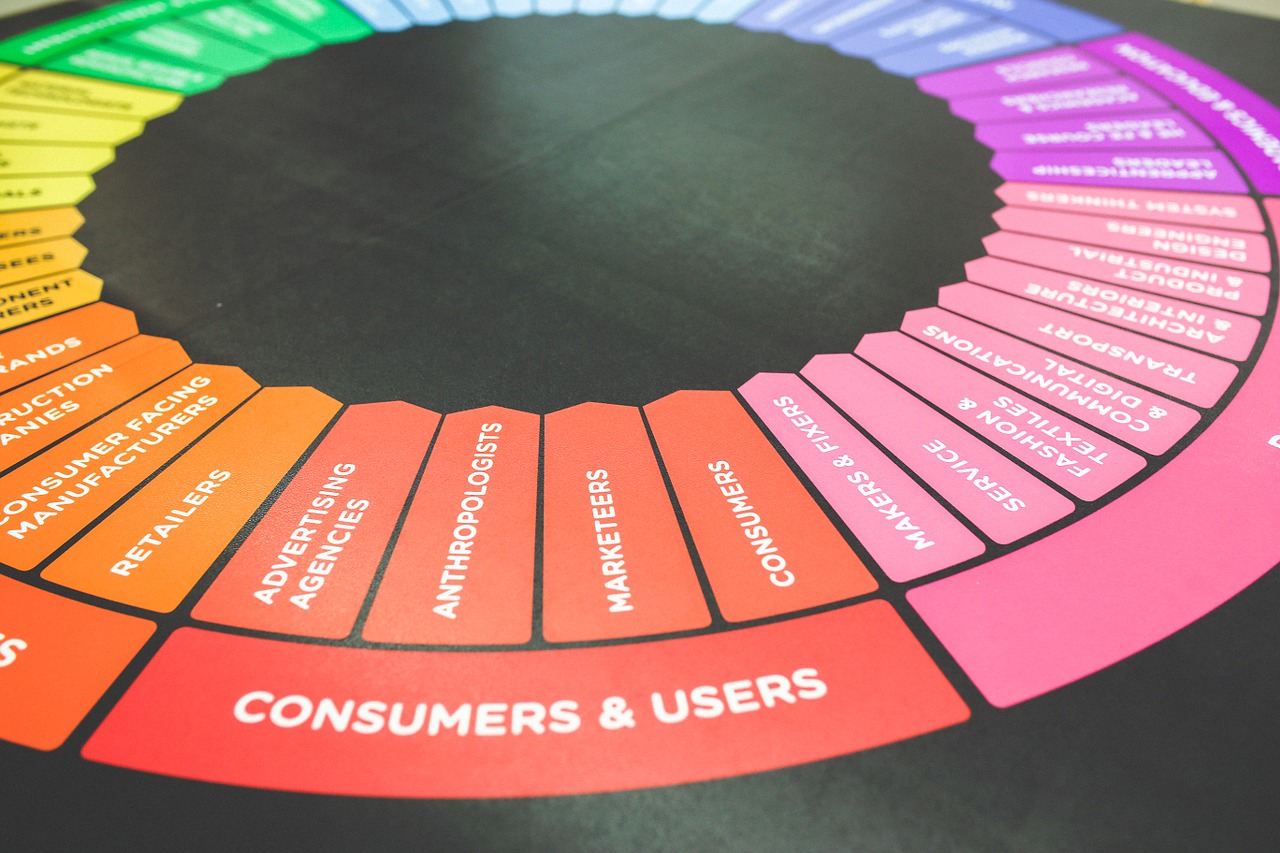







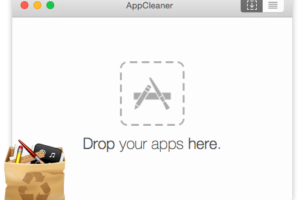

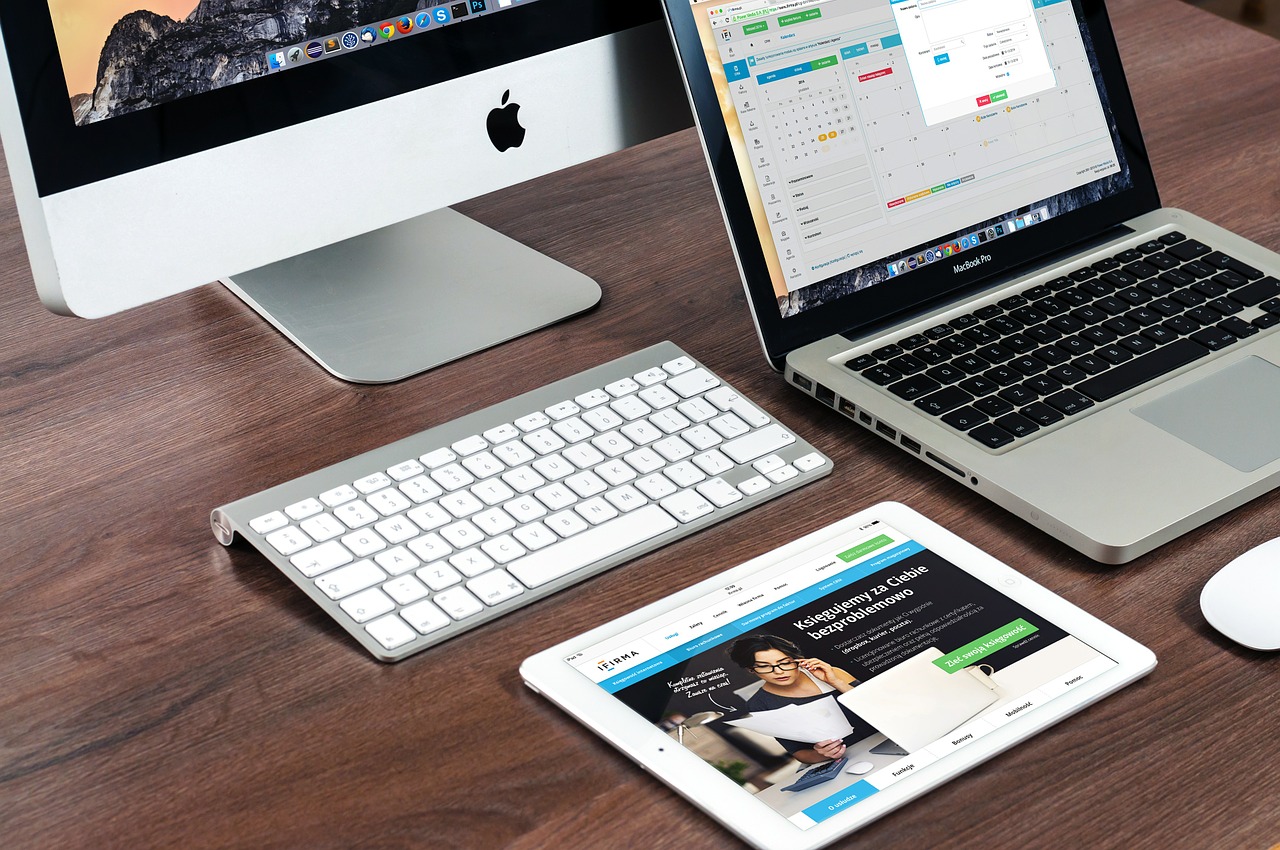
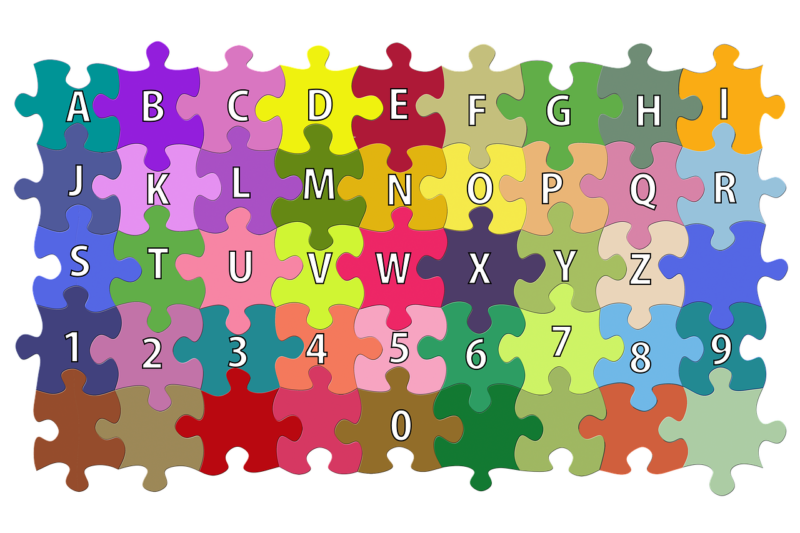











[…] iPad イラストアプリ Procreate の使い方~同じ色をもう一度使う方法~ – … […]