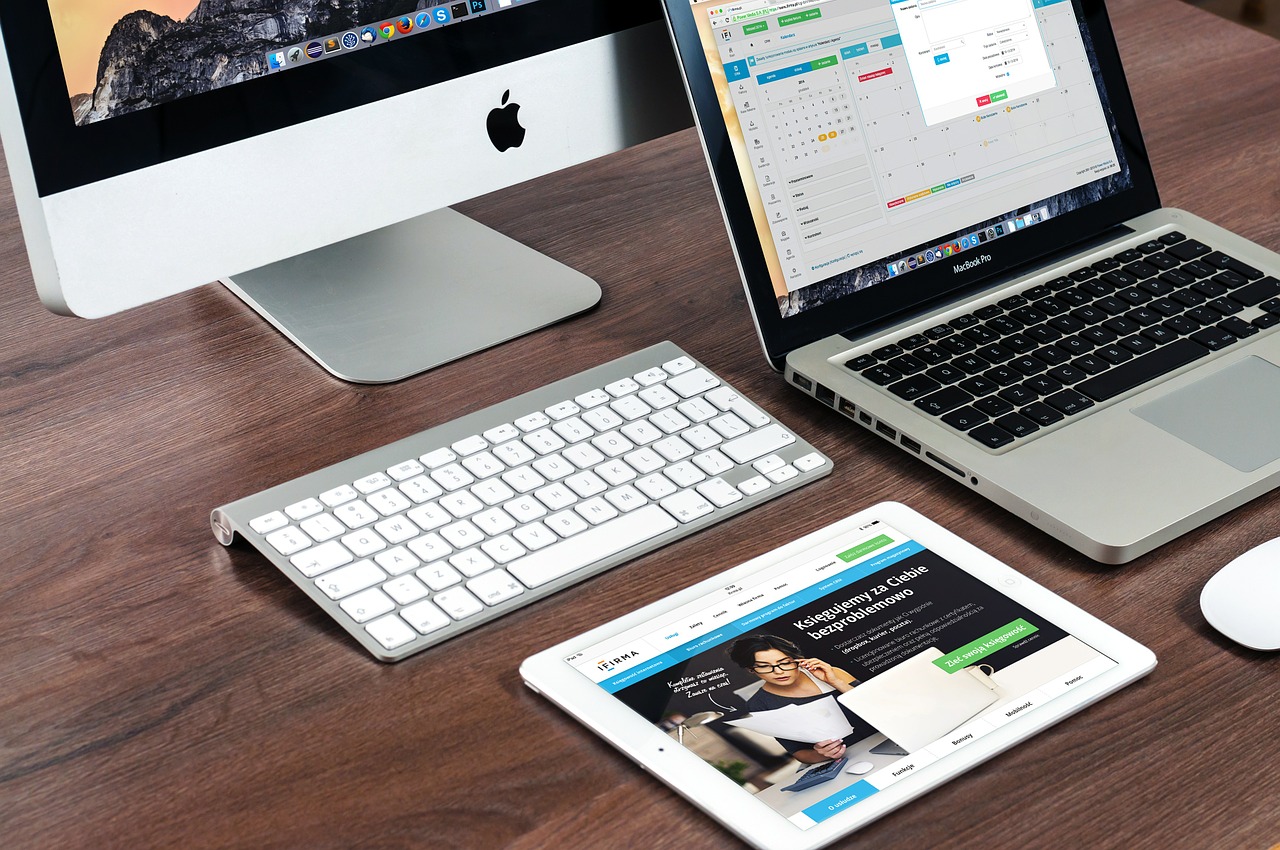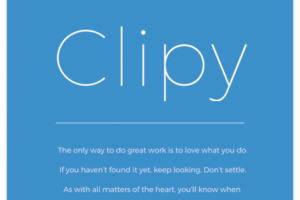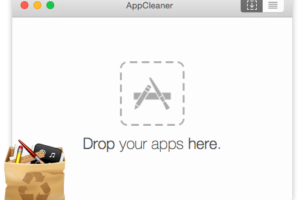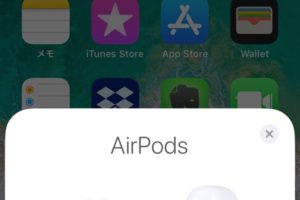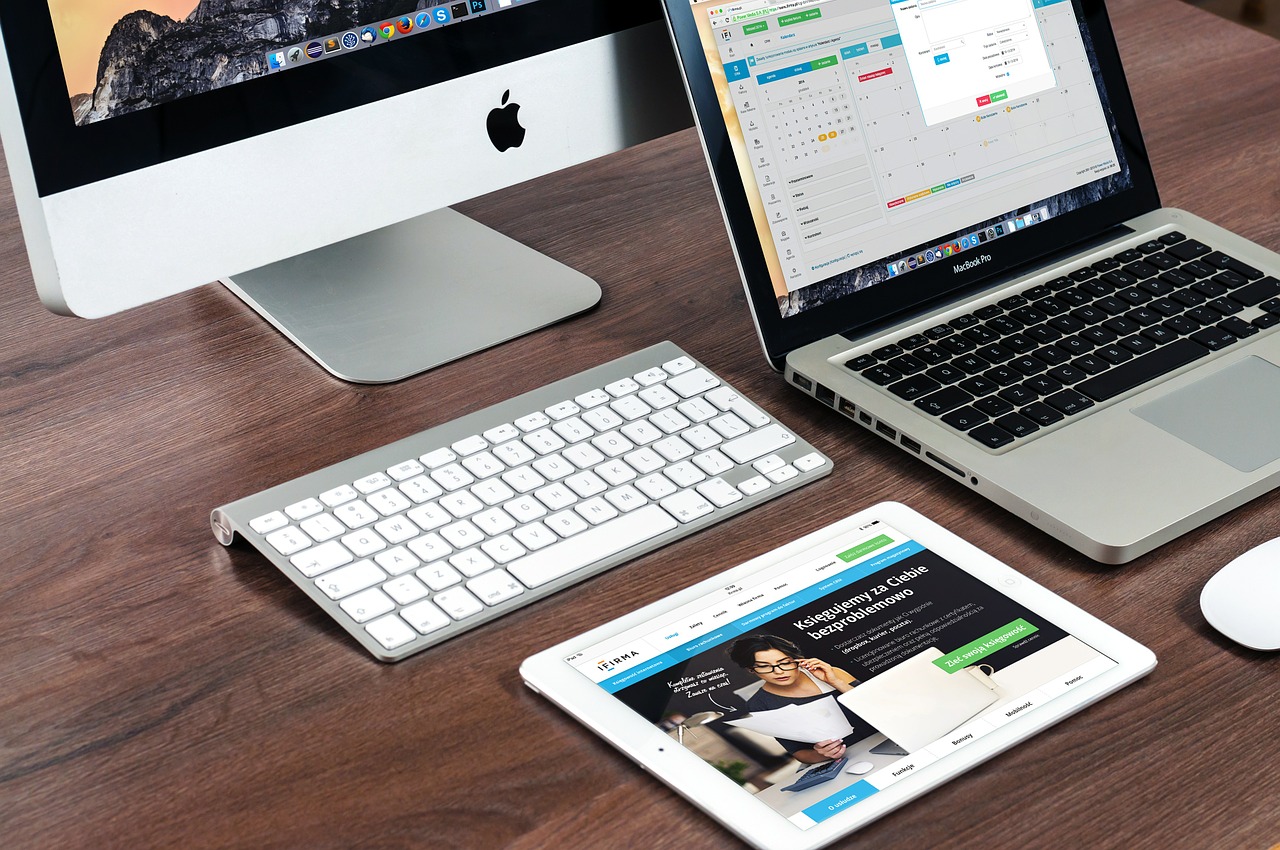現在お持ちのMac PCから、新しいMac(もしくはそれ以外のPC)への買い替え等で、
「愛しいMacを売却して軍資金にしよう!」ってのはよくある話ですよね。
しかしながら現在のMacには様々な個人情報データが詰まっています。
そういったデータは売却先で削除してくれる事もありますが、不安ですよね、、、
自分でやるにしてもちょっと手順がややこしく思える方もいるかと思います。
というこで、今回はMacの完全初期化方法分かりやすく解説したいと思います。
目次
Mac初期化4ステップ
「Macの初期化って色々やることがあってめんどくさそう」
「なんとなくMacの初期化はややこしい」
と思っている方もいるかと思います。
しかし、一つ一つ見ていけばそんなにややこしくなくなるかもしれません。
というよりMacの初期化はやることが分かっていれば意外と簡単です。
私でもできましたからw
作業を簡単に分けると、Macの完全初期化は以下の4ステップで構成されています。
- iTunesでやるべき事
- iCloudでやるべき事
- Appleホームページでやるべき事
- Macのディスクユーティリティーでやるべき事
ではそれぞれについて説明していきますね。
iTunesでやるべき事
iTunesの認証解除
≪やるべき理由≫
同一Apple IDから接続できる台数は5台と制限があり、
認証解除を行わないと機器情報が残り続けてしまう為。
必須ではないですが、やっておいた方が無難です。
≪やり方≫
- iTunesを起動
- Storeタブ内「アカウント」 → 「認証」 → 「このコンピュータの認証解除」を選択
- 表示される指示に従い、Apple IDの認証を解除
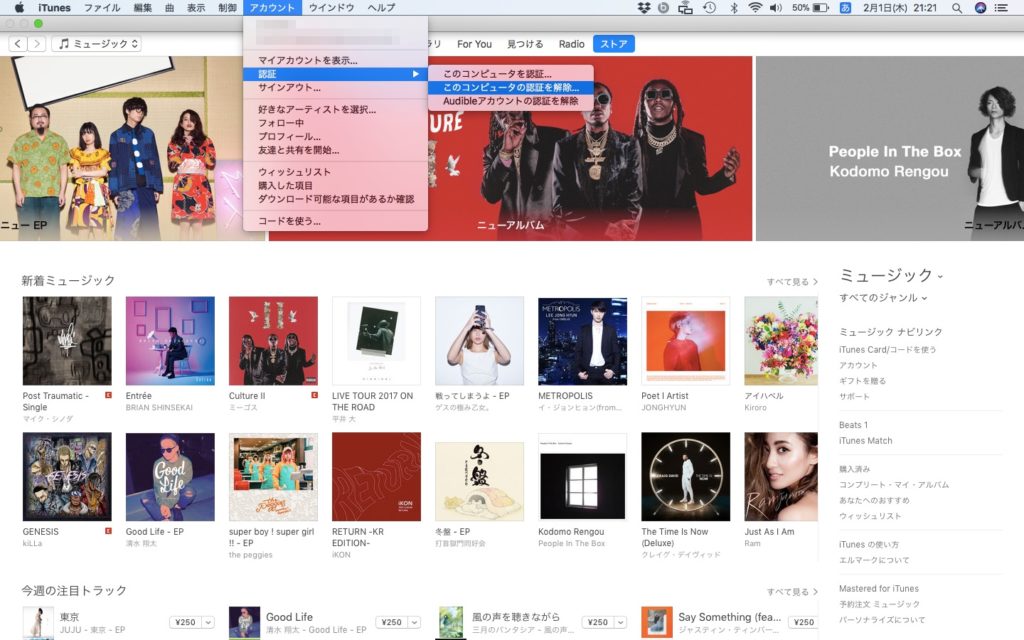
iCloudでやるべきこと
後述する内容を行う前に、Macのバックアップを作成しておきましょう。
なぜなら、バックアップはiCloudログイン状態でないとできない為です。
バックアップの方法は、別記事にて紹介致します。
バックアップが無いと万が一の時に復旧することが出来ませんので、
記事を参考に是非バックアップを取ってみて下さい。
Macを探す機能をオフにする
≪やり方≫
システム環境設定→iCloud→Macを探すのチェックをオフ
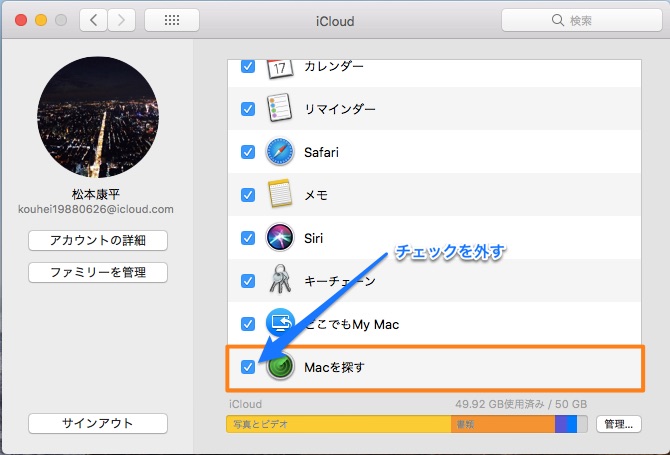
Messageからサインアウト
メッセージ→環境設定→アカウント→サインアウト
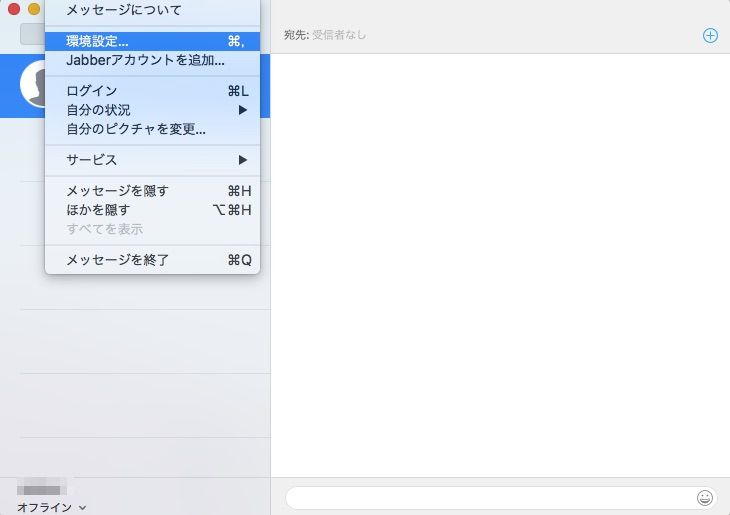
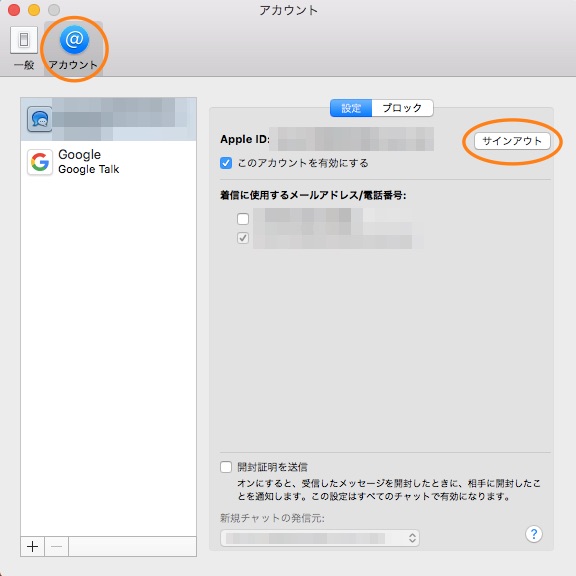
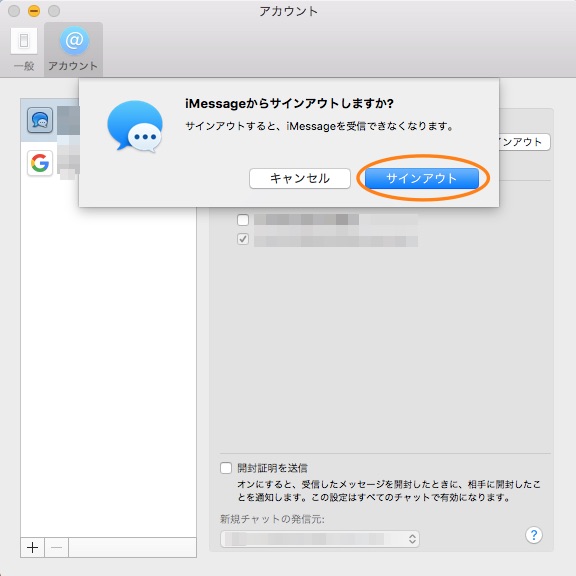
iCloudからサインアウト
システム環境設定→iCloud→サインアウト
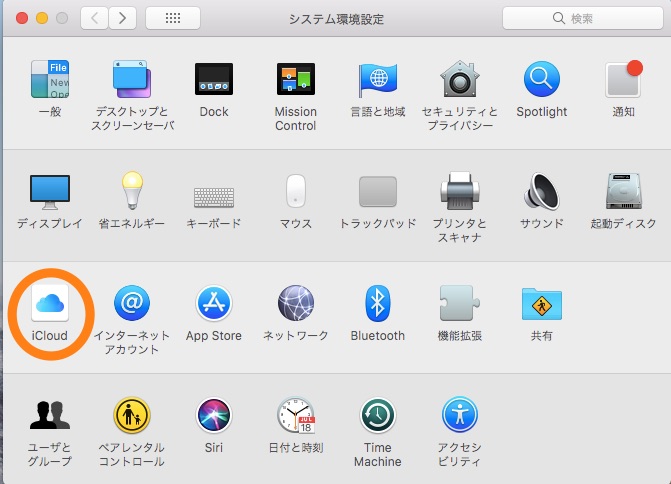
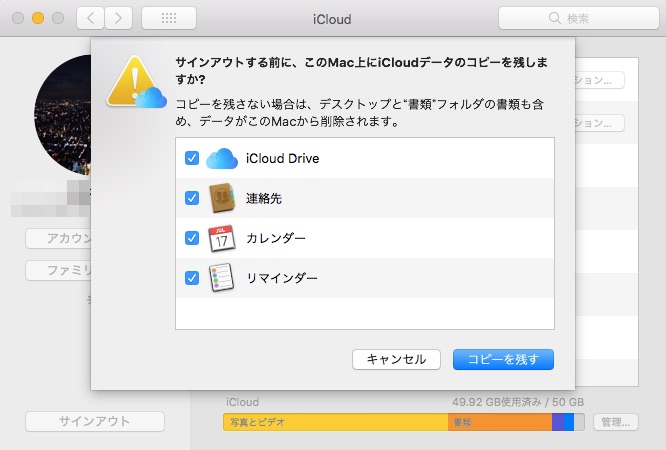
iCloudのコピーを端末に残す場合は「コピーを残す」を選択。そうでない場合はチェックボックスをすべて外す
Appleホームページでやるべきこと
それは製品登録の解除です。
製品登録を解除していないと、新しい所有者がアプリをアップデートする際などに
「このアプリケーションをアップデートするには、購入時に使用したアカウントでサイインしてください。」
というポップアップが出てきてアップデートができない自体を引き起こします。
売却時等にトラブルにならないよう、しっかり製品登録の解除をしておきましょう。
製品登録の解除
Appleホームページ最下段、アカウント中の Apple IDの管理を開き、ログイン
デバイスから解除したいApple製品を選択→を解除
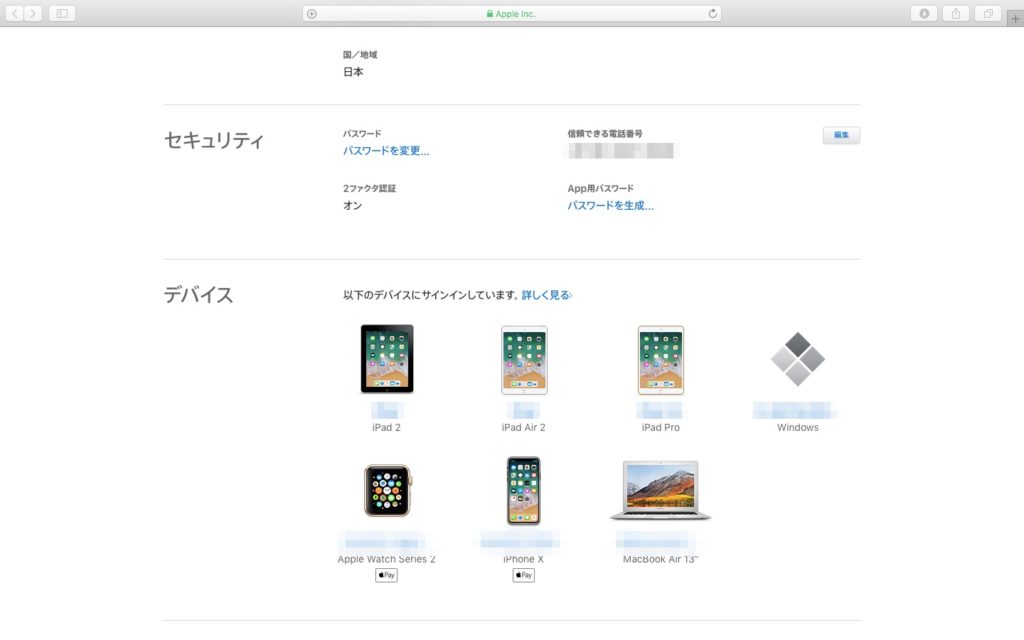
Macのディスクユーティリティーでやるべき事
Macのストレージ(HDD・SSD)の初期化
command+Rを押しながら起動→OS Xユーティリティー→ディスクユーティリティ
MacintoshHDを選択→消去
※実行後はすべてのデータが消去されますので、必ずバックアップデータを作成しておきましょう。
コームズまとめ
- iTunesで「認証解除」
- iCloudで「Macを探すをオフ」「Messageからサインアウト」「iCloudからサインアウト」
- Appleホームページで「製品登録の解除」
- Mac端末で「初期化」
いかがだったでしょうか。
方法・やるべき事が分かれば作業自体は簡単なものですが、1つだけ注意点があります。それは
バックアップ・初期化は時間に余裕がある時にしましょう。
端末の能力・データ量・HDD、SSDの記録装置スペック等により変動しますが、
基本的に時間がかかるため余裕がある時に行って、ミスしないようにしましょう。
ミスすると復旧までにかなりの時間を要する自体に陥りかねないので、ココだけは本当に注意が必要です。
しっかり初期化を行い、無用なトラブルには巻き込まれないようにしたいですね。
最後まで読んでいただいてありがとうございました。
それではまた。