みなさんお疲れ様です。コームズです。
最近は外出先でPCを使用する人が増えてますよね。
昔の人に言わせれば、「外出先でも仕事をしなきゃならないなんて不便な時代だ」だそうですが、
外出先の隙間時間を利用する事で、仕事・用事を片付けることができて、プライベートな時間・更なる仕事をする時間ができるのだから
私としては良い時代だと思います。
そんな便利な時代でも、まだどこでもフリーWi-Fiが使えるわけではないんですよね。
さらにフリーWi-Fiはセキュリティーが…なんて事も聞いたことがあるのではないでしょうか。
それらの打開策としてポケットWi-Fiやスマートフォンのテザリングを使用している方も多いかと思います。
これでかなり便利にはなるんですが、残念ながらどちらも通信量が一定以上を超えてしまうと「通信速度制限」という悪魔がやってくるんですね~
この悪魔は「通信量がどれ位までいっているのかわからないけど、まあいいや~」なんて人が大好きです。
私も以前何度か通信制限になり、グルグルタイムの長さにイライラを重ねたことを覚えています。
そこで今回は、そんな悪魔を近寄らせないよう Macの通信量を管理できるアプリ Bandwidth+をご紹介したいと思います。
目次
そもそも通信速度制限って何?

ポケットWi-Fiやスマートフォンを使用している方は、キャリア等と月々のプランを決めて契約しているかと思います。
そのプランの中には「月々のデータ使用量」があり、その使用量を超えた場合、通信速度が著しく低下する通信速度制限がかかるわけなんです。
通信速度制限はどれ位速度が低下するの?
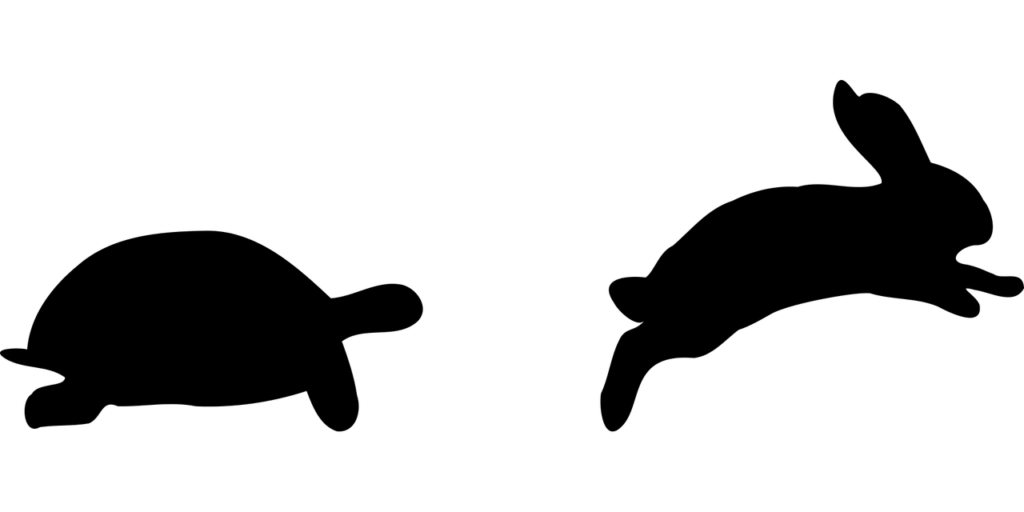
現在の一般的な通信環境はLTE・4Gです。
通信速度にするとおおよそ15Mbps※と言われています。それに対し、通信速度制限がかかると128kbpsまで落ちます。
※bps=bits per second(ビットパーセコンド)。一秒間にどれ位のデータを転送できるかの単位
M(メガ)・k(キロ)と単位が違うのはわかりづらいので、単位を合わせると
通常時:15,000kbps → 通信速度制限時:128kbps
つまり、おおよそ117分の1の速度となります!遅っっっっ!!!w
はい、こうはなりたくないですよね。
その為にはテザリング等はあまり使用しないほうが良いです。(元も子もありませんが)
しかし、やはりどうしても使用しなければならない時もあるかと思います。
そんな時は、しっかりどれ位のデータ通信量を使用したかを把握し、管理しながら使用する必要があります。
Bandwidth+ってどんなアプリ?

前述した通信速度制限を防ぐ方法として、テザリング時は
「どれ位のデータ通信量を使用したかを把握し、管理しながら使用する必要があります。」
とお伝えしました。
それをかなえてくれるのがこのBandwidth+アプリです。
どんな事ができるかを簡単に説明すると
- 使った通信量がひと目で確認できる
- ネットワーク毎に通信量を表示
- 通信サイクルを決定し、利用可能残の管理ができる。(Wi-Fiルータユーザーに便利)
- リッセット機能があるので、その時使った通信量が管理できる(テザリングユーザーに便利)
こんな感じです。通信速度制限防止にはうってつけのアプリですね。
Bandwidth +の設定方法と使い方
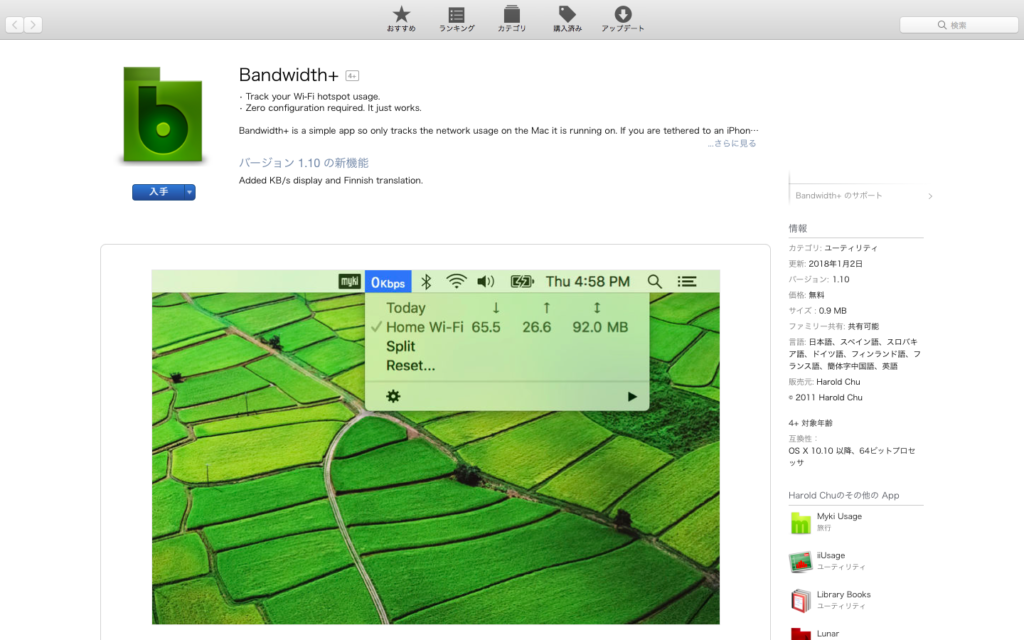
インストール後、上部メニューバーにこのようにアイコンが表示されます。
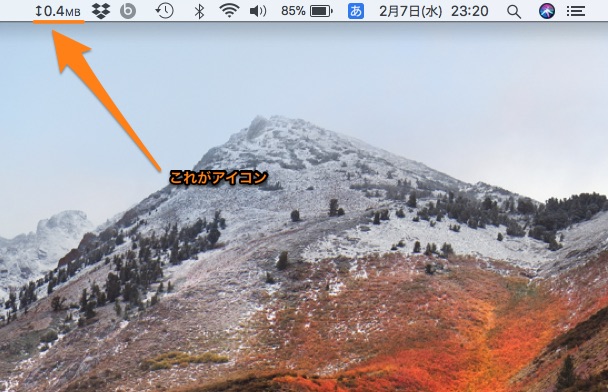
デフォルトのアイコン表示では、ダウンロード・アップロードの総通信量が数値で表示されます。
この時点で現在の通信量が表示されますので、ここで簡単に通信量の確認ができます。
また、アイコンをクリックすると詳細を表示することができます。
詳細設定では、ダウンロード・アップロード・総使用量を確認することができます。
リセットをクリックすればその時点までの通信量がリセットされますので、テザリング時の使用量のみを確認することも可能なんです。
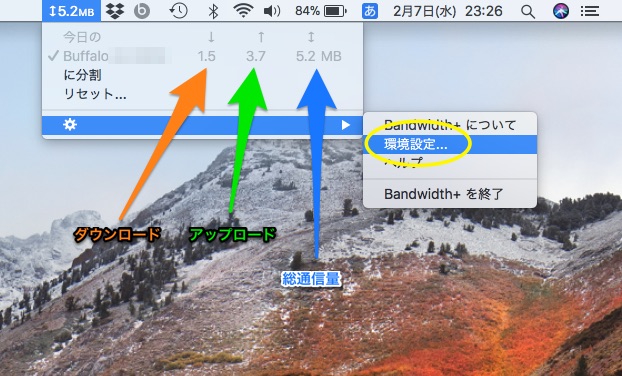
環境設定をクリックすると設定画面が表示されます。
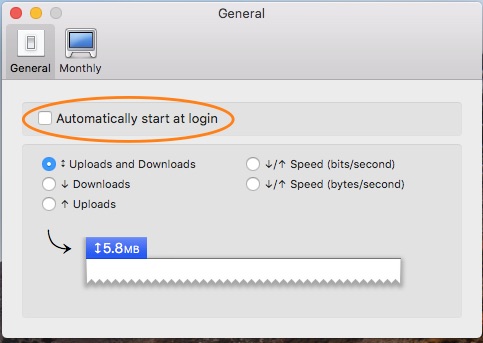
オレンジの囲いにチェックを入れるとBandwidth+アプリがMac立ち上げ時に自動起動するようになります。
ここまでで設定・使い方の説明は一通り完了です。
Bandwidth+をダウンロードするだけでほぼやることはありませんw
なお、通信量をエクスポートする事もできるので、その方法も記載します。
通信量のエクスポート方法
Monthlyをクリック
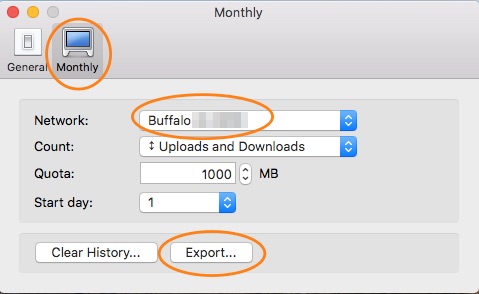
Network欄の上下矢印をクリックし、通信量をエクスポートしたいネットワークを選択します。
選択後Exportをクリックすると以下の画面になります。
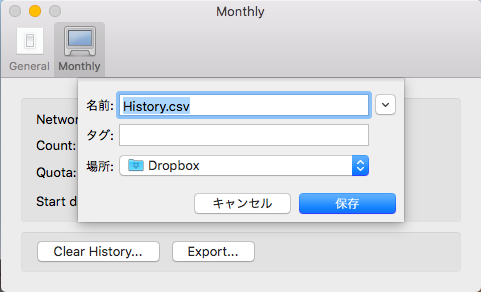
エクスポート先を選択し、保存をクリックすればデータのエクスポートをすることができます。
その他おすすめアプリのご紹介
Bandwidth+を使用することで現在の通信量が分かるようになりましたよね。
これで使いすぎる前に使用を中止することができるようになりました。
ただ、Bandwidth+だけでは通信量を低下させることはできません。
通信量が少なくなれば必然的に使用できる時間が伸びるわけですから、当然通信量を減らしたいですよね。
そこでおすすめのアプリがこれ

このアプリのメリットは以下の通り
- Macがテザリングしたことを認識し自動で立ち上がる
- 初期設定時に選択したアプリの通信を切る事ができる
- アプリごとの通信量が分かる
- テザリング終了時にアプリが自動停止する。
※7・99ドルの有料アプリです。試用期間が7日間あるので試してみることができます。
詳細は別記事にてご紹介しますので、よろしければご一読下さい。
コームズまとめ
- 通信制限時はびっくりするほど遅くなる!!!
- 手軽に通信量をチェックできるBandwidth+で通信制限回避
- 更にテザリング時だけ任意のアプリを切断するTrip Mode(有料)もあり
- ポケットWi-Fi、テザリングライトユーザーにはBandwidth+がオススメ
- ヘビーユーザーにはTrip Modeがおすすめ
いかがだったでしょうか。通信制限のグルグルタイム(読み込み時のあれです)は本当にストレスがたまります。精神衛生上非常によくありません。
私は目明日が分かるだけでも大分危機管理が楽になりましたよ。よくテザリングを御使用になる方にはおすすめです。
最後まで読んでいただいてありがとうございました。それではまた。



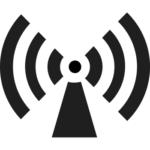



















[…] 以前テザリング・ポケットWi-Fi利用者へBandwidth+というアプリをご紹介しましたが、その際にテザリング・ポケットWi-Fiライトユーザー向けであることを説明しました。 […]