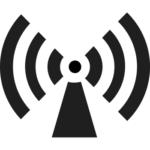皆さんは「愛用しているMacの調子が悪いな」「データを間違えて削除した」
そんな経験ありませんか?
そんな時はMacのTime Machineからの復元で問題が解決するかもしれません。
※設定していない方はこちら。設定方法を記載した記事です。
という事で今回は、Time Machineを利用したMacの復元方法をご紹介します。
Time Machineからすべてのファイルを復元する方法
「なんかわわんないけどすべてのデータが消えてしまった」
と放心状態の方、可能性はまだ残されています!この作業をしてみましょう。
Time Machineからすべてのファイルを復元です!
まずはTime Machineのデータを保存しているHDD・SSDをMacに接続しましょう
左上にあるAppleメニューアイコンをクリックし、再起動を選択。
画面が暗くなったら「Command+R」を押し続けます。
「OS Xユーティリティー」が表示されますので、
「Time Machineバックアップから復元」を選択→「続ける」
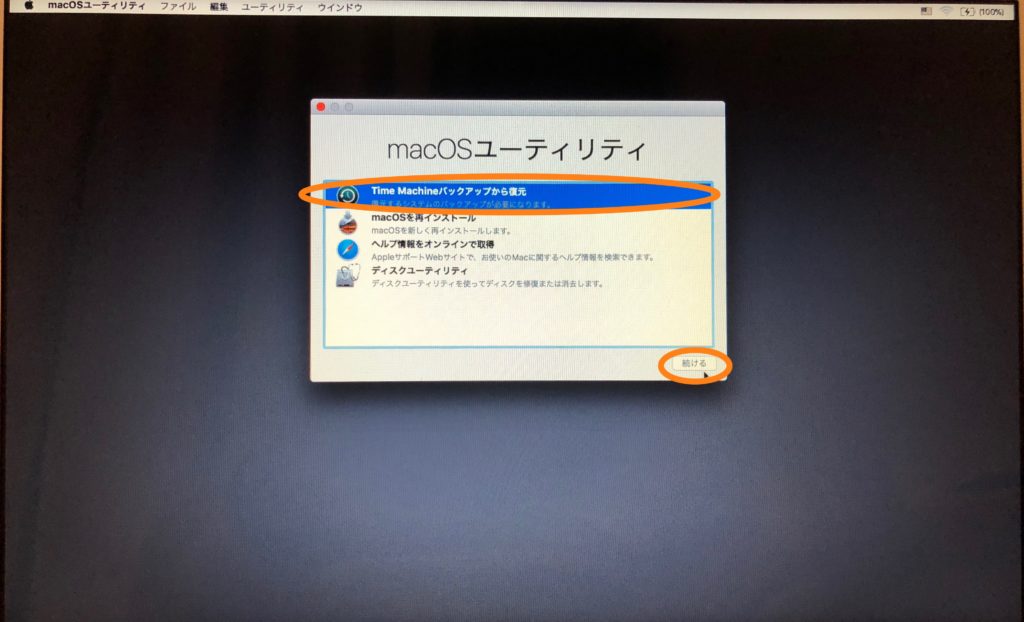
「Time Machineからの復元」が表示されるので
「続ける」を選択
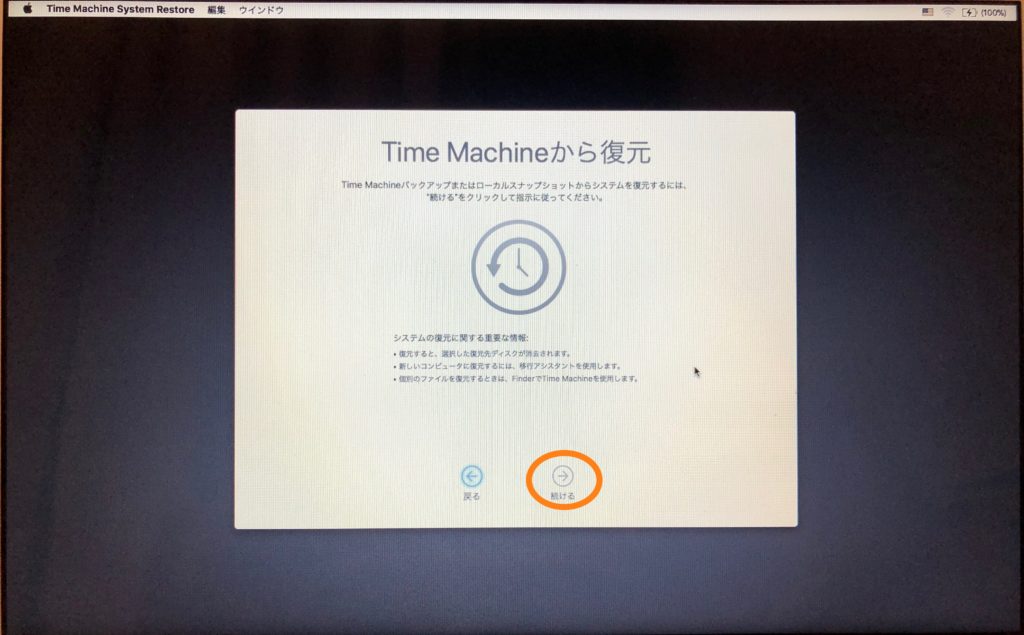
ココで確認も含めて注意点を3つ
注意点
- バックアップから復元すると、選択した復元先ディスクが消去されます。
- 新しいMacをバックアップから復元するには、移行アシスタントを使用します。
- 個別のファイルを復元するときには、FinderでTime Machineを使用します。
新しいMacをバックアップから復元する際にTime Machineから行おうとする方が
いらっしゃいます。まあそう思いますよね。私もそう思っていた1人ですw
これは移行アシスタントというのを使用しますので、また別の操作となります。
これを覚えていないと
「あれ?バックアップから復元できないじゃん!?!?」
と焦ることになってしまうので、覚えておくと安心です。
では、本筋に戻ります。
Time MachineのデータがあるHDD・SSDを選択→「続ける」を選択
インストール先のディスクを選択→「復元」を選択
「システムを復元すると “Macintosh HD” の内容が消去されます。続けてもよろしいですか?」が表示
→「続ける」を選択→復元開始
※復元にはかなり時間がかかります。時間に余裕のある時に行いましょう。
復元成功が表示され、Macが再起動します。
いつものログイン画面が表示されれば、システム全体の復元が完了です。
Time Machineからファイルを指定して復元する方法
あー!あの画像間違えて消しちゃった!ゴミ箱もカラにしちゃったよ〜涙」
こんな人はTime Machineからその画像を消す前のファイルを指定して復元してみましょう。
きっとあなたの大事な写真が戻ってくるはず。
まず右上メニューバーのTime Machineアイコンを選択→「Time Machineに入る」を選択
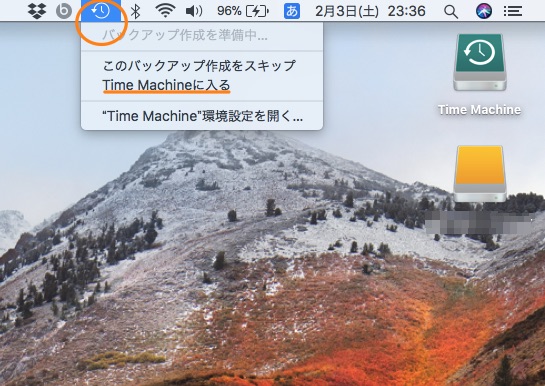
ウインドウ右側にTime Machine内のバックアップデータ日付が表示されます。
指定したいファイルを選択→「復元」を選択
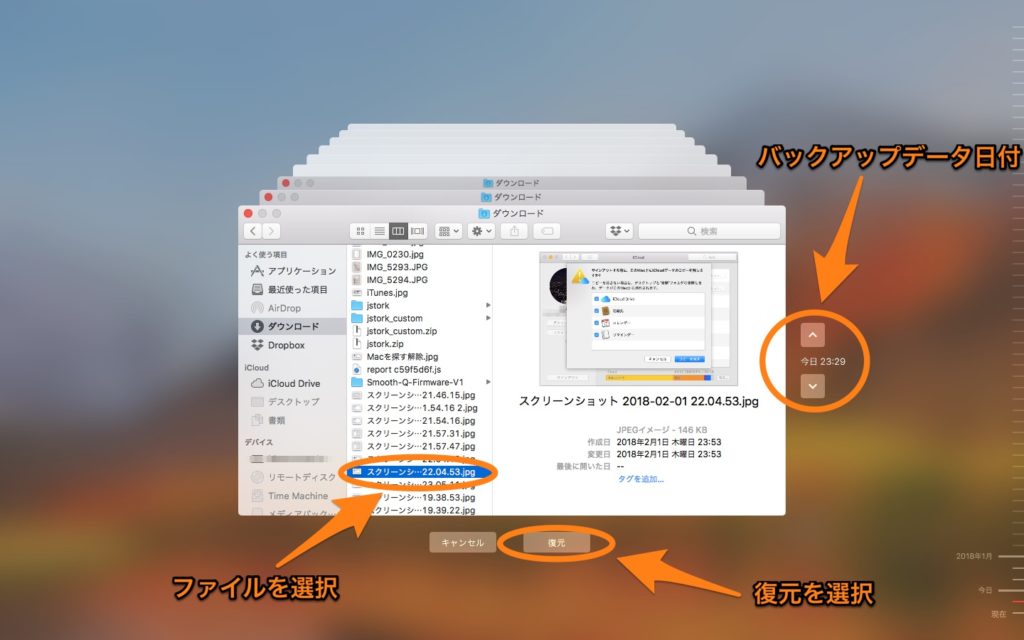
すると元のフォルダにファイルが復元されています。
つまり、写真が戻ってきているはず!確かめて感動してみて下さい。
私はこの機能に何度も救われているので、とても重宝しています。
・・・その前に「何度も同じミスするな自分」ですよね。すいません。
コームズまとめ
- Time Machineには2つの復元方法がある。
- ファイルを指定して復元すれば、間違えて削除してしまったデータも元通り
- すべて復元は調子が悪くなった以前のMacに回復する可能性あり
いかがだったでしょうか。
Time Machineからの復元方法が理解できていれば、万が一の事態が起きても安心ですよね。
転ばぬ先の杖という言葉もありますので、使い方を覚えて楽しいMacライフを送りましょう。
設定がまだの方はこちらの記事を参照して、Time Machineを設定してみて下さい。
それではまた。