皆さんこんにちわ、コームズです。
WindowsからMacに乗り換えた方は
「何これ?どうやって使うの!?」
と一度は心の中で叫んだことがあるのではないでしょうか。(私がそうだったのでw)
Macには特徴的な機能やWindowsとは異なる操作がある為、最初は分かりづらかったりしますよね。
ということで今回はMacの機能Dashboardについてご紹介します。
目次
Dashboardって何?
どうやって使うの?
それ、便利なの?
Dashboardの注意点
Dashboardって何?
そもそもDashboardって何?という方もいらっしゃると思います。Macっていろんな所にいろんな名前が付いてますもんね。
Dashboardはこんな画面の事です。
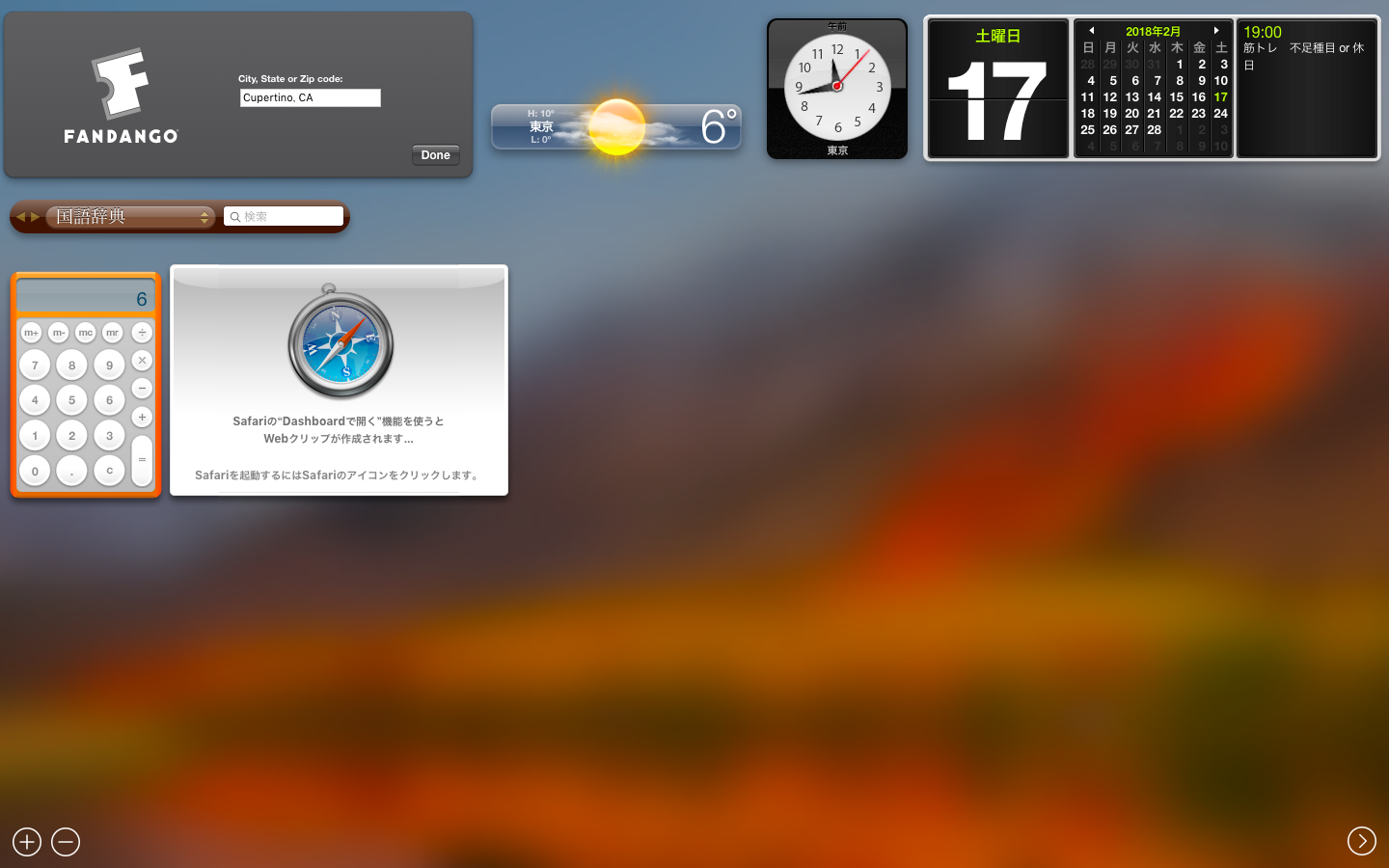
Dashboardは好きなウィジェット(簡単に言うとMac Appの小さい版みたいなやつ)を配置してカスタマイズできる場所です。
イメージでいうと掲示板みたいなものですね。
どうやって使うの?
それでは使い方を解説していきます。
Dashboardの起動方法
起動方法はいくつかあります。
1. デスクトップ画面でジェスチャー
ジェスチャー:トラックパッド4本指で左から右にスワイプ
2. Finder→アプリケーション→Dashboardをクリック
3. fnキー+F12
私が一番使いやすいのはジェスチャー機能です。Macはトラックパッドの性能がいいですから色んな事がストレス無く出来て最高です。
ウィジェットの追加方法
Dashboardを開く方法の次はウィジェットの追加をしてDashboardを自分にとって使いやすくしていきましょう。
ウィジェットとは:Mac Appの小さい版みたいなやつ
Dashboardを開き、画面左下「+」「−」ボタンの「+」ボタンをクリック
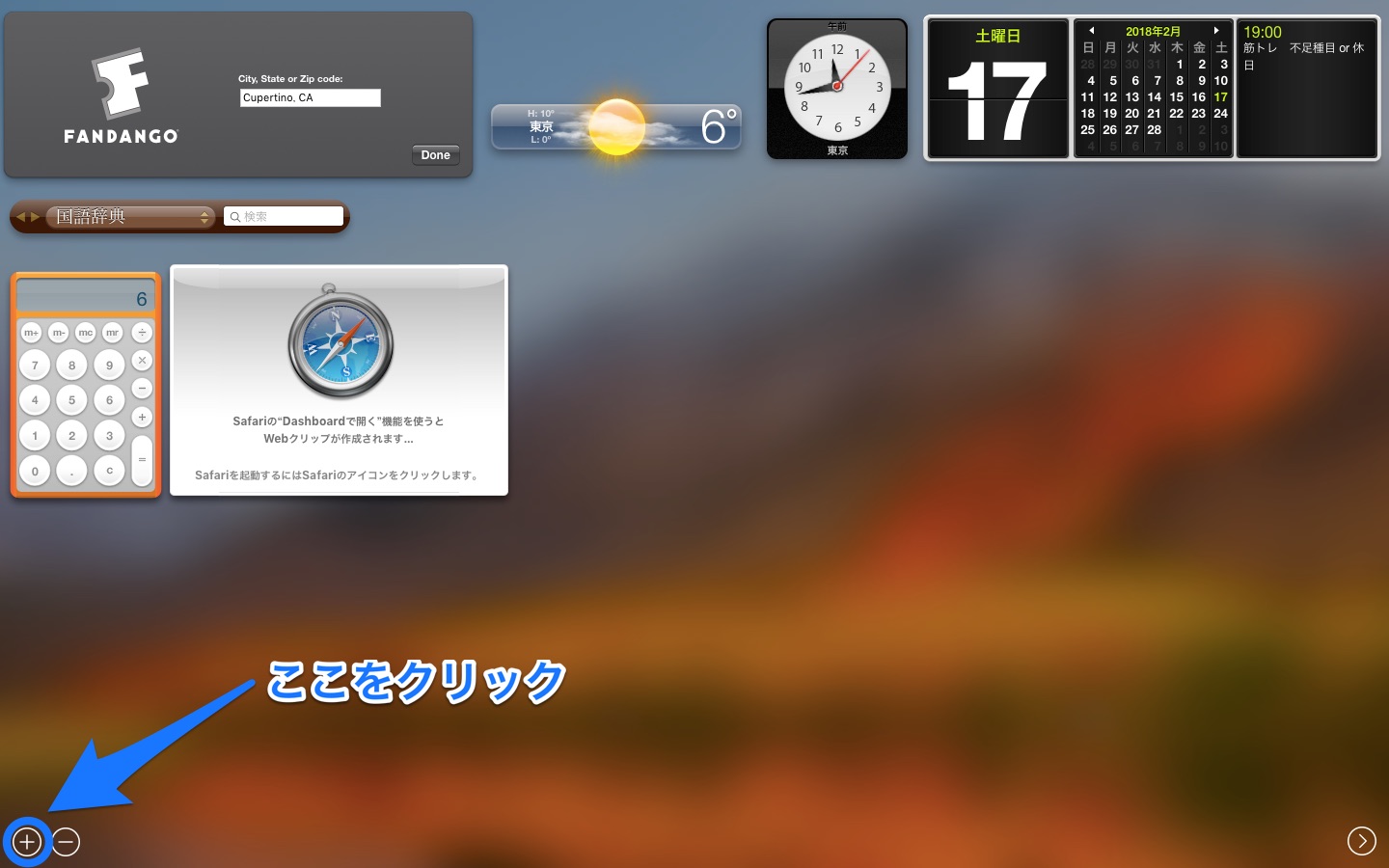
次のようなウィジェットの追加画面になるので、追加したいウィジェットを選択。今回はスティッキーズを追加してみようと思うのでクリック
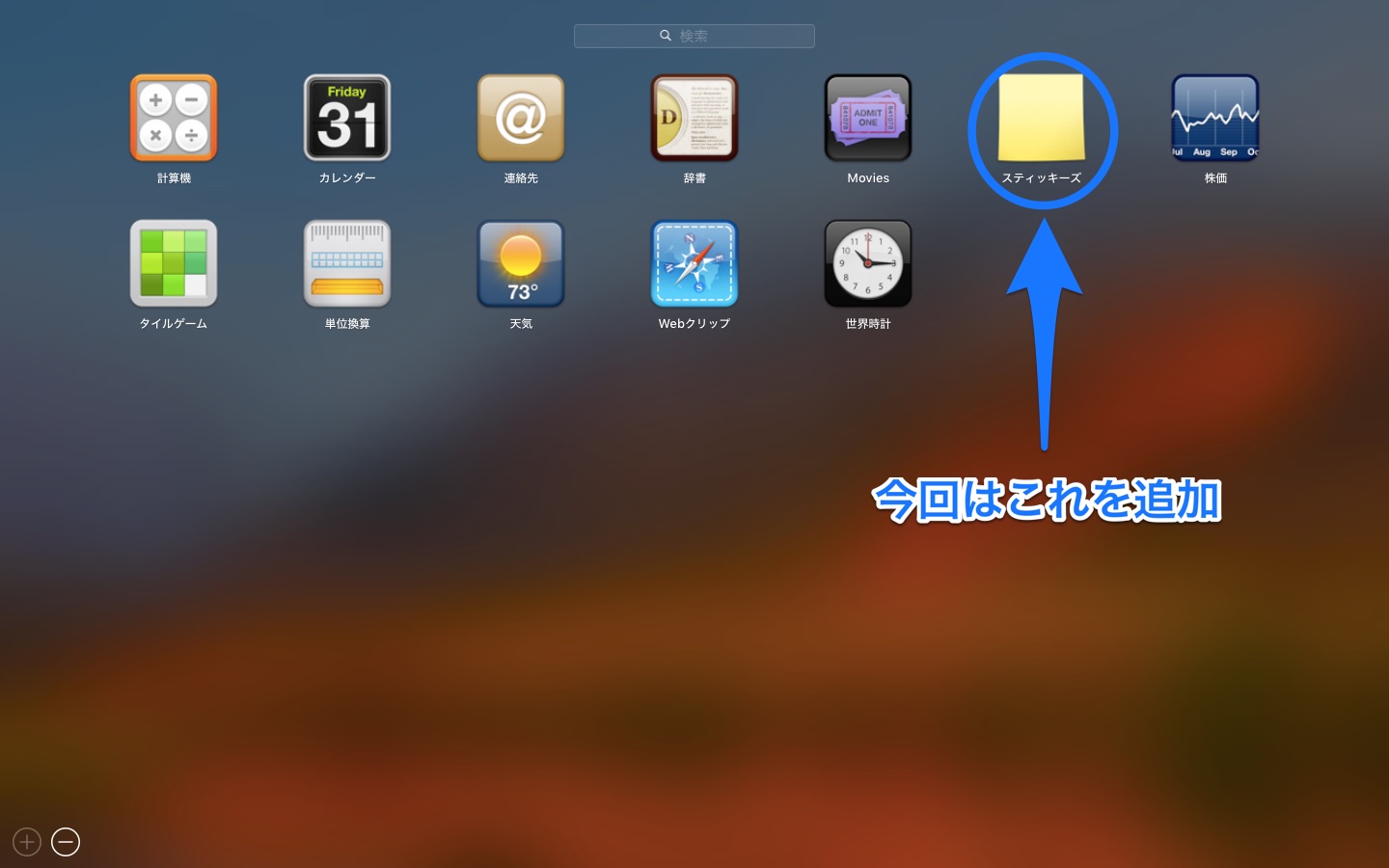
クリックすると、Dashboardの画面に戻り、スティッキーズウィジェットが追加されています。
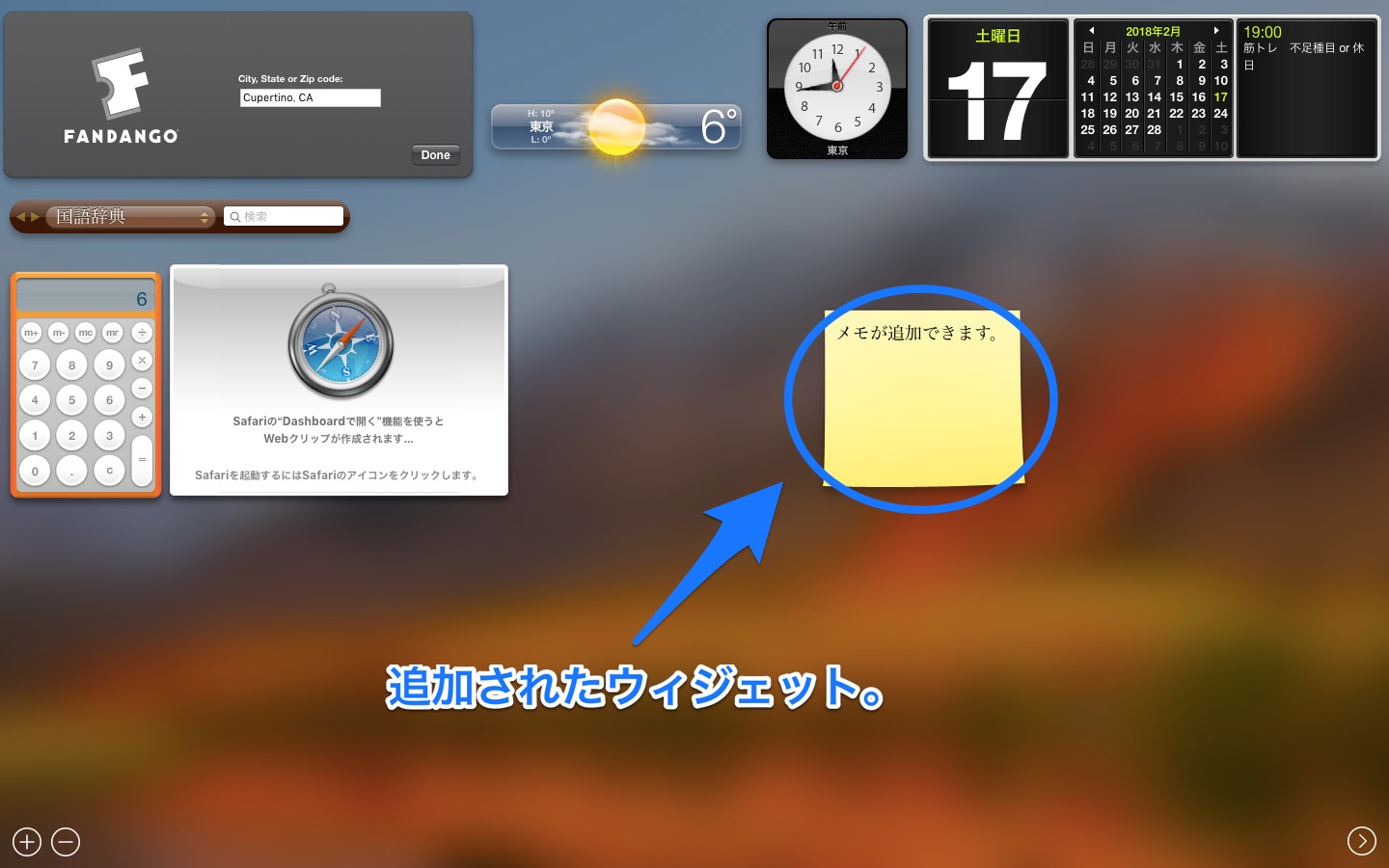
ちなみにスティッキーズはメモ帳のようにここにメモができます。
他にも色々なウィジェットがダウンロードすることで使用可能になりますので、自分だけのDashboardを作ることが可能です。
おすすめのウィジェットは別記事にて紹介します。
それ、便利なの?
ウィジェットを追加することで、自分の使いやすいようにカスタマイズすることが可能なので、色々なウィジェットを試して自分だけのDashboardを作れば便利な機能だと思います。私個人としてはデフォルトのままではあまり使えない機能だと思いますw
ですのでおすすめのウィジェットを確認してもらい、これ使えそうだなと思うものを少しずつ追加していくのがいいと思います。
Dashboardの注意点
ウィジェットは常に起動しているものが多いので、Macのメモリを圧迫する要因になりえます。
その為、メモリを使用する作業が多い方はできるだけウィジェットを絞ることをおすすめします。
ちなみに、Dashboardをオフにする方法も存在します。これも別記事にて説明しておりますので、興味のある方はこちらから。
コームズまとめ
・Dashboard=ユーザーがカスタマイズ可能な掲示板
・ウィジェットによって利便性が向上
・ウィジェットの起動し過ぎはメモリ圧迫の原因に
いかがだったでしょうか。私はMacのDashboardを使いこなしている人を見てると「おお!Mac大好きなんだな」って思います。
やっぱり自分なりにカスタマイズできるのっていいですよね。
皆さんもDashboard使ってみてはいかがでしょうか。
それではまた。



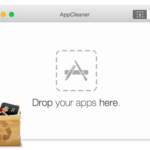
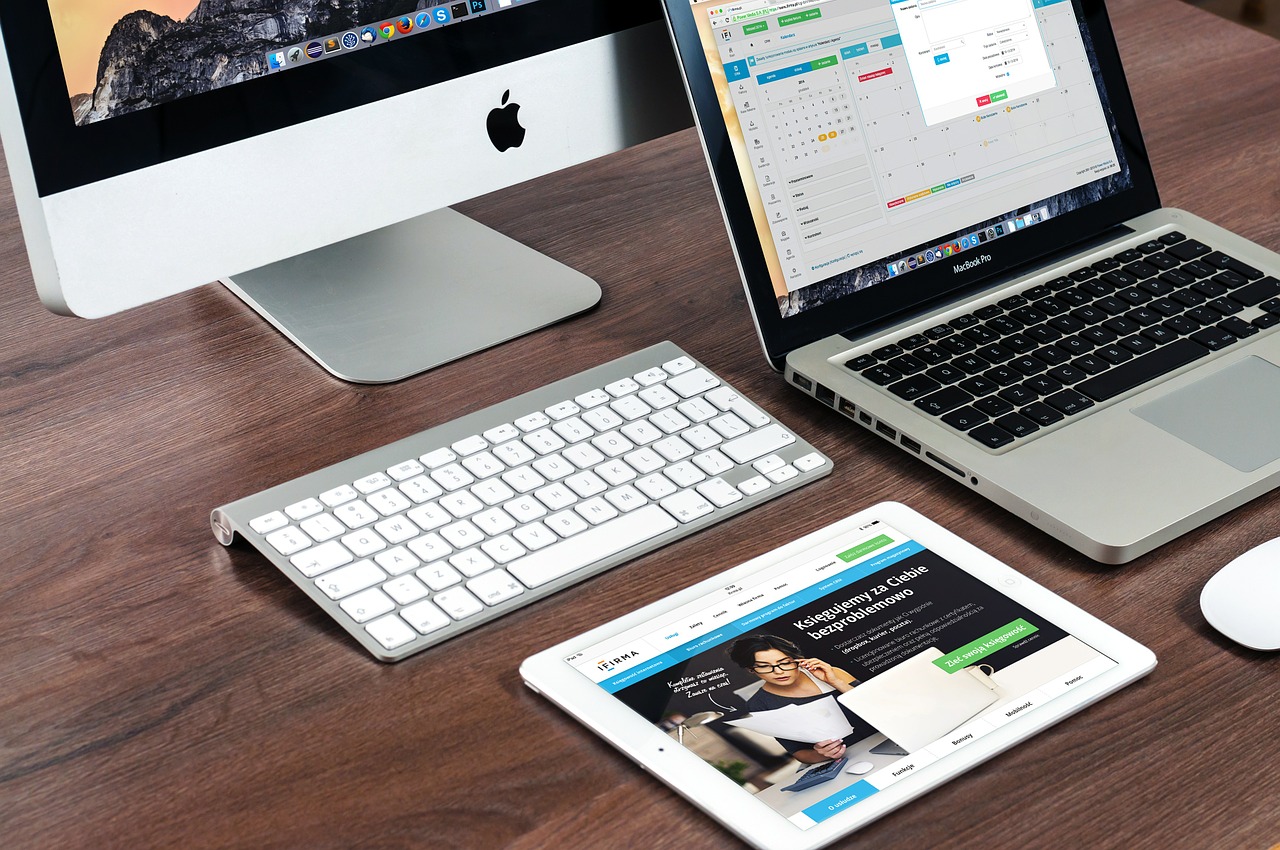





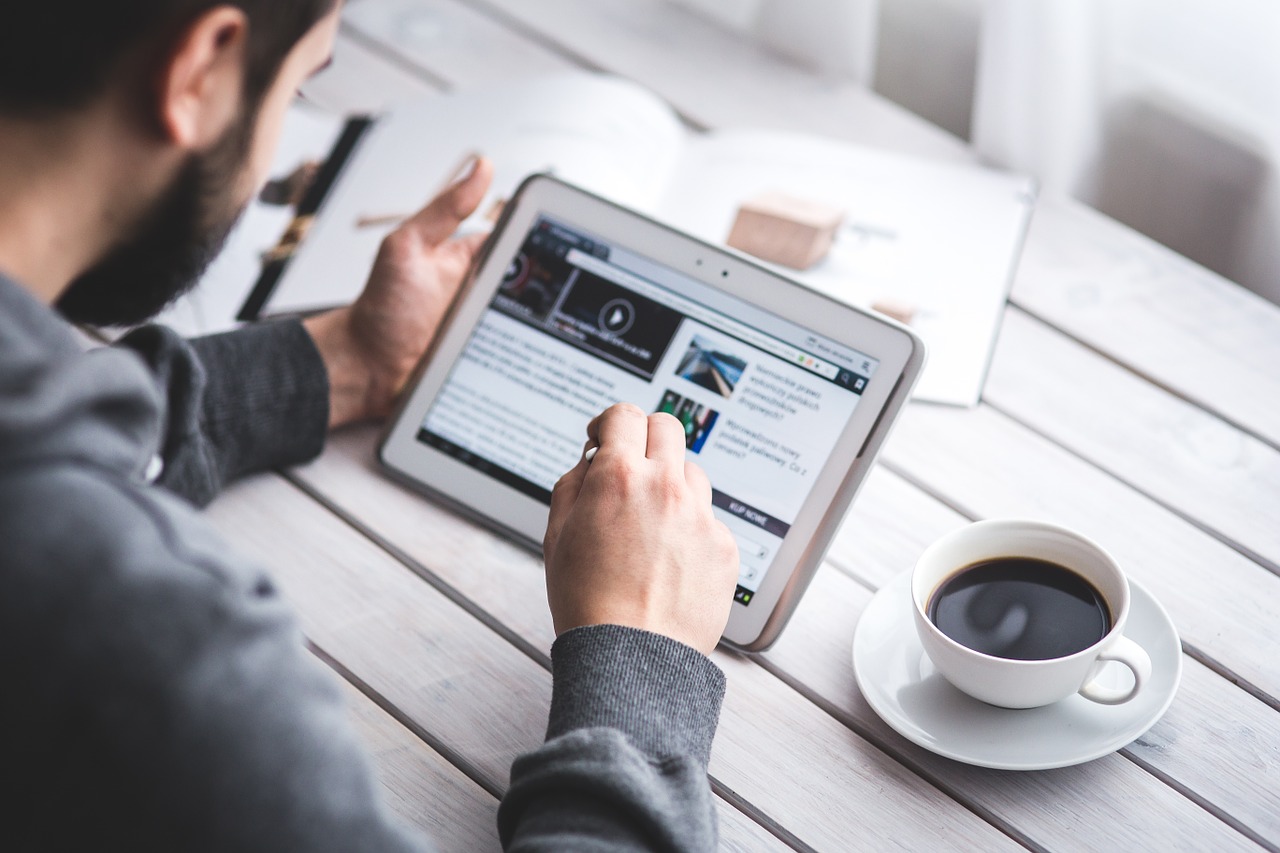











[…] ※Dashboard・ウィジェットって何?と思った方はこちらを御覧下さい。 […]
[…] そんな方はこちらの記事を見ていただけると分かるかと思いますのでご紹介します。 […]