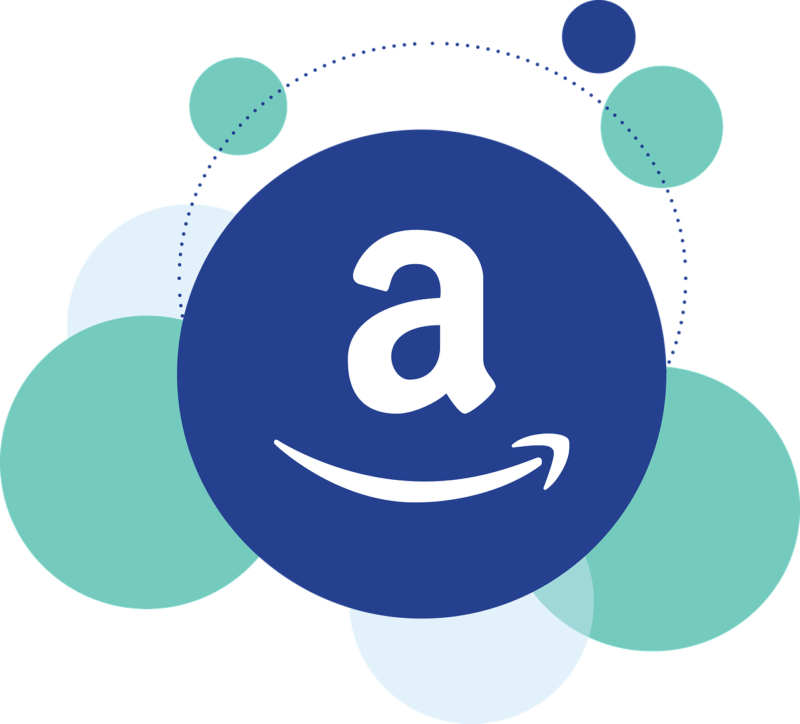皆さんこんにちわ、写真大好きコームズ(@koumuzuch)です。
私は、子供・ブログ用等 日々すさまじい数の写真を撮ります。そこで困るのが、写真の管理なんですよね~。
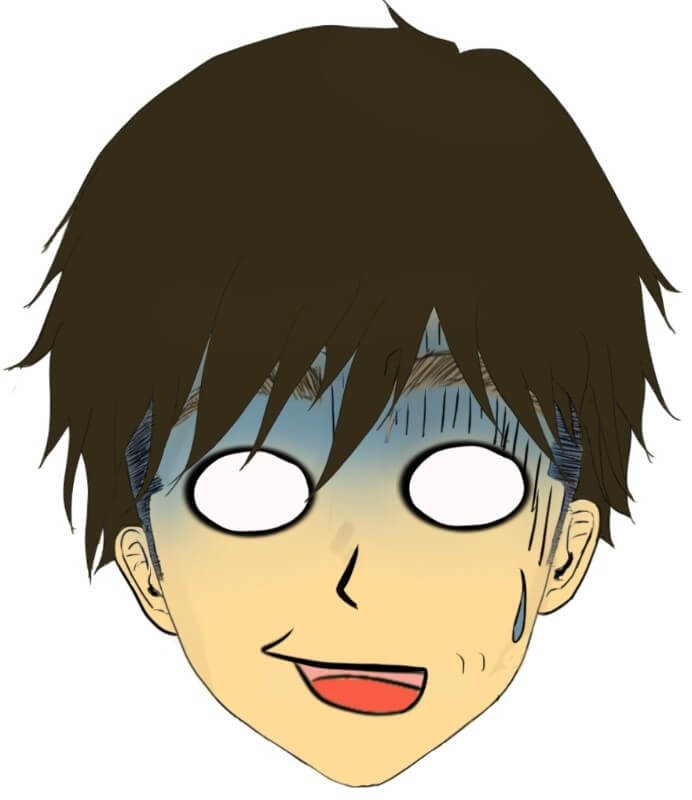
かといって、HDDやSSDにデータを保存すると、手軽に写真を「見る・見せる・使う」事が出来ない。。。
そんな私の救世主になってくれたのが「【Amazon】プライムフォト」なんです♪
という事で今回は、写真を容量無制限・無劣化(無圧縮)で保存できるクラウドストレージサービス「【Amazon】プライムフォト」の導入方法・使い方・おすすめ設定をご紹介したいと思います。
目次
【Amazonプライムフォト】とは
【【Amazon】プライムフォト】とは、Amazonプライム会員向けの『写真クラウドストレージサービス』です。
このサービスがとにかく優秀!Amazonプライム会員の人は「追加料金なし・容量無制限・無圧縮」で写真データを保存できるんです♪

ちなみに、Amazonプライム会員の年会費は3,900円(月額換算325円)です。
プライムフォト以外にも、Amazonでのお急ぎ便が無料・プライムビデオで映画が見られる等、素晴らしいサービスがいっぱいなので、これはコスパ最高だと思います。
Amazonプライム会員の利用できるサービス等はこちらにまとめておきますね♪
【Amazonプライムフォト】と「Amazon Cloud Drive」との関係
【Amazonプライムフォト】とAmazonのクラウドサービスである「Amazon Cloud Drive」との関係は、図にするとこんな感になります。
▼【Amazonプライムフォト】と「Amazon Cloud Drive」の関係図

図の通り「Amazon Cloud Drive」の中に、写真限定で「追加料金なし・容量無制限・無圧縮」の四次元ポケットがあると思えばOKです♪
動画等、写真以外のデータは「Amazon Cloud Drive」に5GBまで無料で保存できますよ。

【Amazon】プライムフォトの導入手順
それでは、ここから順を追って「【Amazon】プライムフォト」の導入手順を解説していきます。

1.【Amazon】プライムフォトを導入・利用する為に必要な事
【Amazon】プライムフォトを導入し、利用するために必要な事は1つだけ。それはAmazonプライム会員である事。

今 Amazonプライム会員でない方は、こちらから登録することができます。
学生※なら「年会費半額・初回6ヶ月無料」等々、さらにお得なAmazon Prime Student(プライムスチューデント)に登録して、Amazonプライム会員以上のサービスを受ける事ができますよ♪
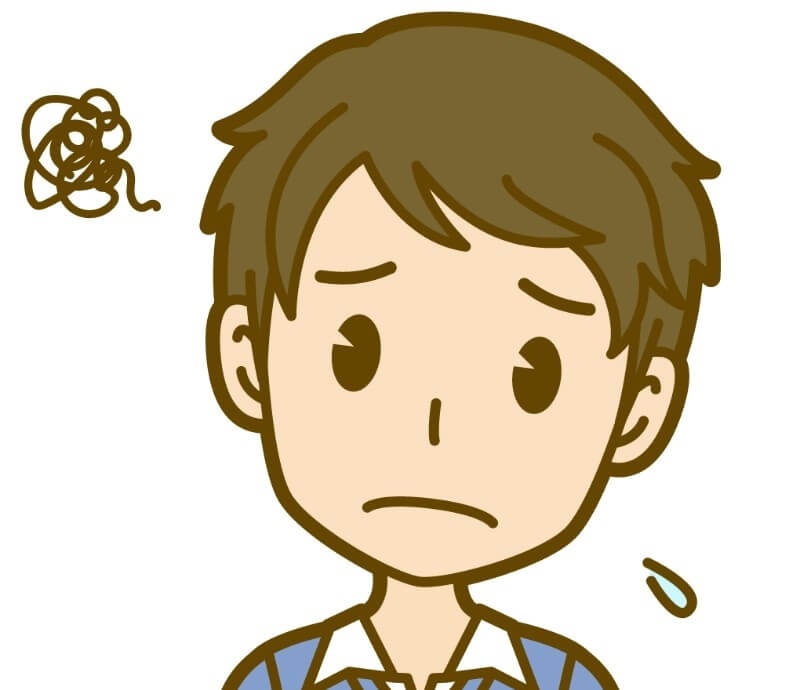

「使ってみたいけど、お金がかかるのは嫌だな~」という人も安心できるように、Amazonプライム会員には30日間の無料期間(Prime Studentなら6ヶ月)がありますから、気楽に試してみるってものOK。

0円でお試ししたい方の為に、Amazonプライムの解約方法はこちらにまとめておきます。
2-1.PC版の【Amazon】プライムフォト導入手順解説
ここからPC版の【Amazon】プライムフォト導入方法をご紹介。
まずはAmazon Photosのページを開きます。
右上のサインインをクリックしてサインイン♪(すでにAmazonへサインインしている方は、直接プライムフォトのページ画面が出てきます。)
▼Amazon Photosのページ画面

するとこんな感じでプライムフォトの画面に切り替わります。この時点で「参照してアップロード」が使用可能ですが、、、

この機会に「Amazon Photosアプリ」をダウンロードしちゃいましょ~

という事で、アプリの「今すぐダウンロード」をクリック

インストーラーが起動するのでインストールをクリック
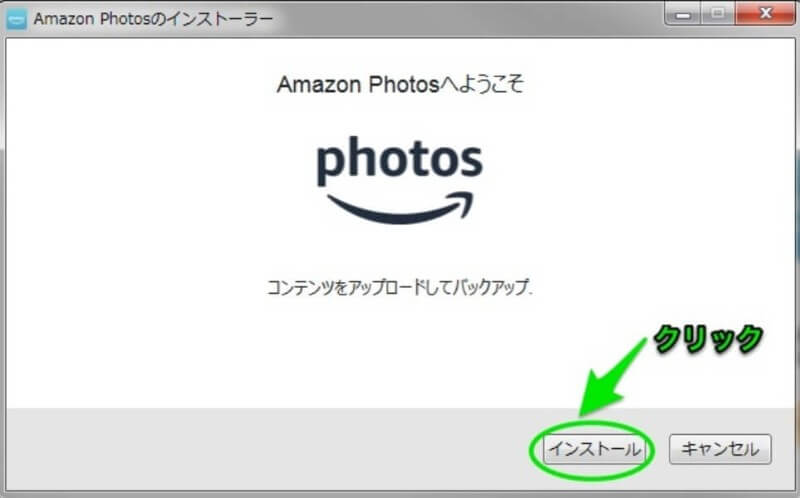
するとAmazon Photos(Amazonプライムフォト)のログイン画面になるので、必要項目を記入してログインします。
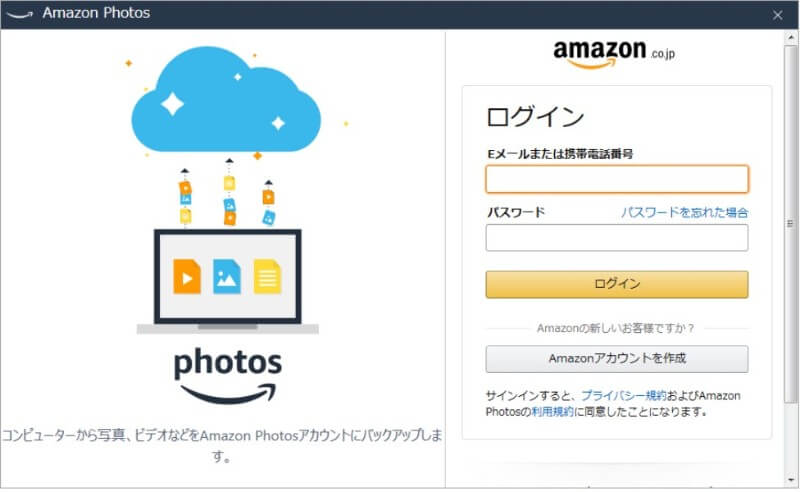
ログインするとこんな画面になり、バックアップするデータの種類を選択・フォルダーの選択ができます。
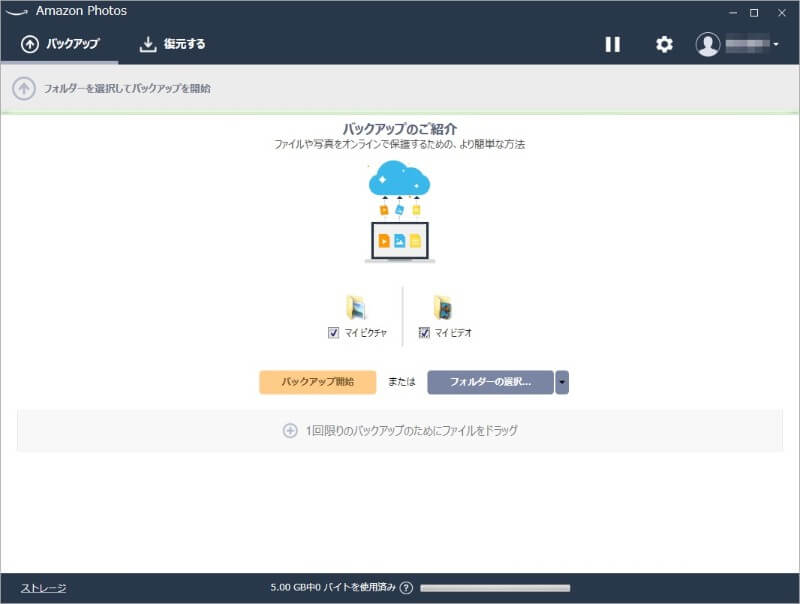
自分がバックアップしたいデータの種類・フォルダーを選択すれば、次から自動で選択したデータを選択したフォルダーからバックアップしてくれるようになるので便利ですよ♪
これでひとまずPC版の導入が完了しました!
2-2.スマートフォン版の【Amazon】プライムフォト導入方法
今回はiPhoneを使用してスマートフォン版【Amazon】プライムフォト導入方法をご紹介していきます。(Androidの方もほとんど変わりありません)
まずはApp Storeから「Amazon Photos」のアプリをダウンロード

Amazonへのログイン画面が出てくるので、必要情報を記入してログイン
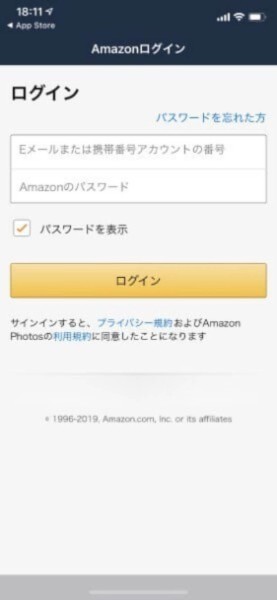
「Amazon Photos」が写真へのアクセスを求めてくるのでOK
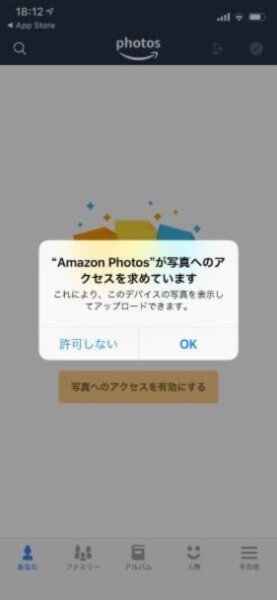
「自動セーブをオンにする」は後でも設定できるので、とりあえず「後で」を選択
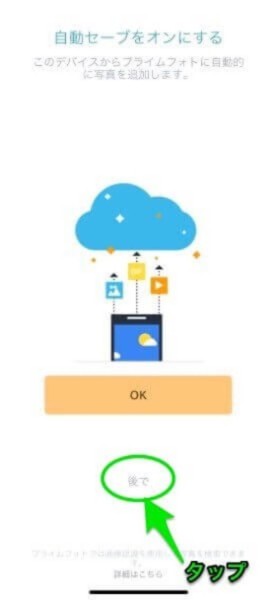
『「Amazon Photos」からの通知を受信する』を「OK」、『通知を送信します』に「許可」をしておきます。
これでスマートフォン版のプライムフォト導入ができました♪
【Amazon】プライムフォトのおすすめ設定
ここからは【Amazon】プライムフォトのおすすめ設定をご紹介してきます。
この設定をすると、プライムフォトがこんな風に使う事ができるようになりますよ♪
- iPhoneで撮った写真が自動でプライムフォトに保存される
- PCの「指定したフォルダ内の画像」が自動でプライムフォトに保存される

ちなみに一度保存した写真はiPhone・PCで削除してもプライムフォトに残ります!
安心してiPhone・PCの容量不足を解消できますね〜♪
それでは、導入方法と同じく「PC版のおすすめ設定方法」・「スマートフォン版のおすすめ設定方法」を合わせてご紹介していきます。
1.PC版の【Amazon】プライムフォトおすすめ設定
まずはPC版【Amazon】プライムフォトのおすすめ設定方法をご紹介。
Amazon Photos(プライムフォト)アプリを立ち上げると、こんな画面になります。
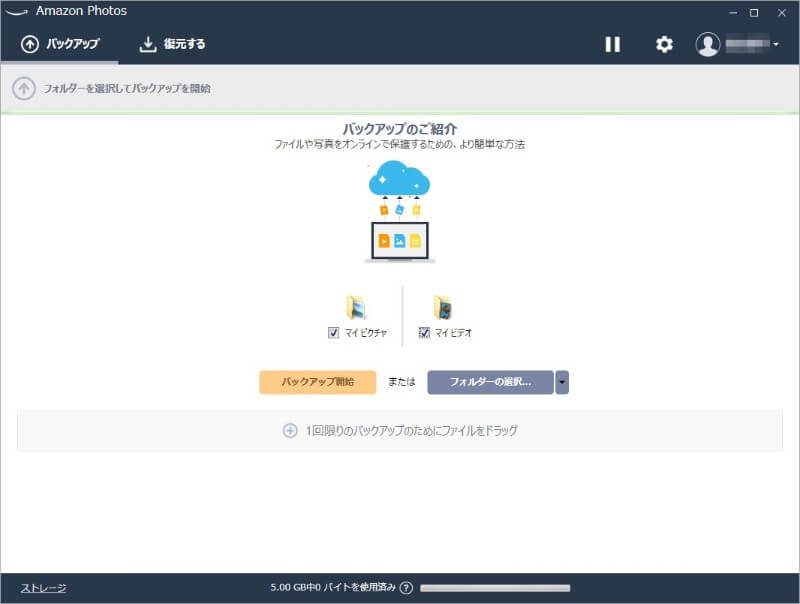
この画面で「ピクチャ」にチェックを入れ、「ムービー」のチェックを外します。
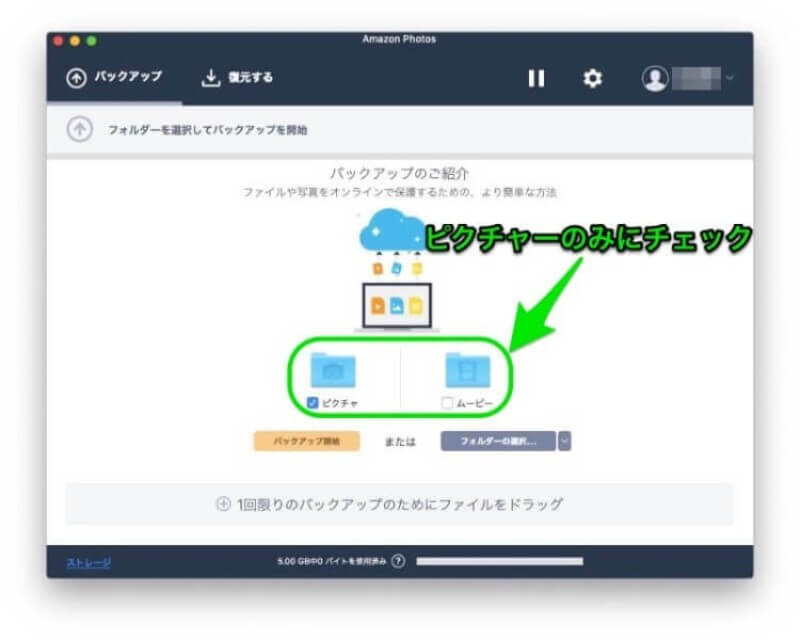
「ピクチャ」(写真)の容量は無制限ですけど、それ以外のファイル(「ムービー等」)は5GBの制限がありますからね~。
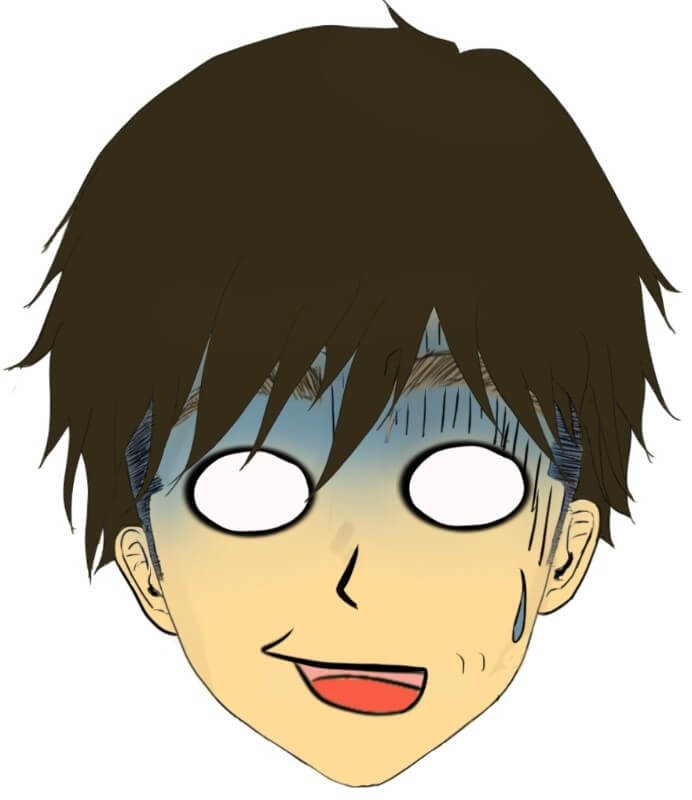
動画ファイルは元々データが大きいですし、SSD・HDD での保管がおススメです。
チェックが完了したら、フォルダーの選択をクリック。
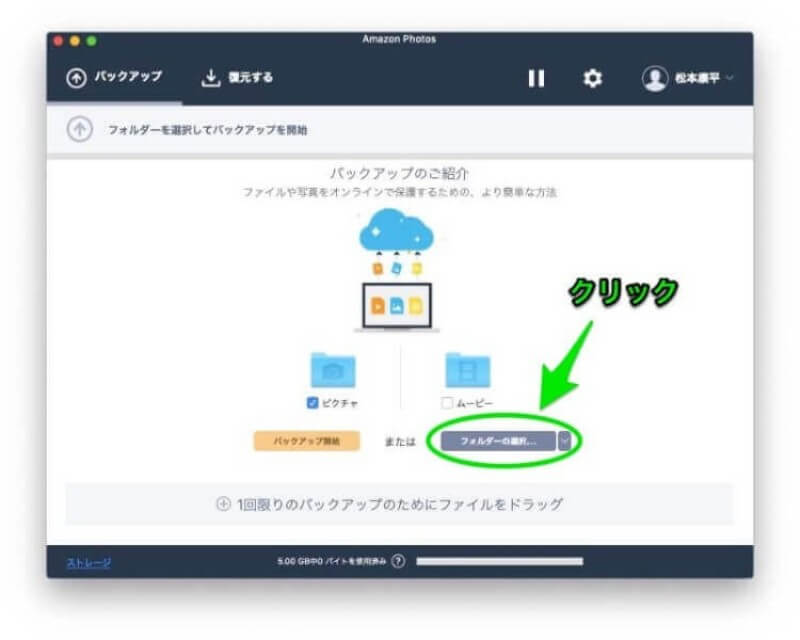
すると、バックアップ設定の編集画面が出てきます。
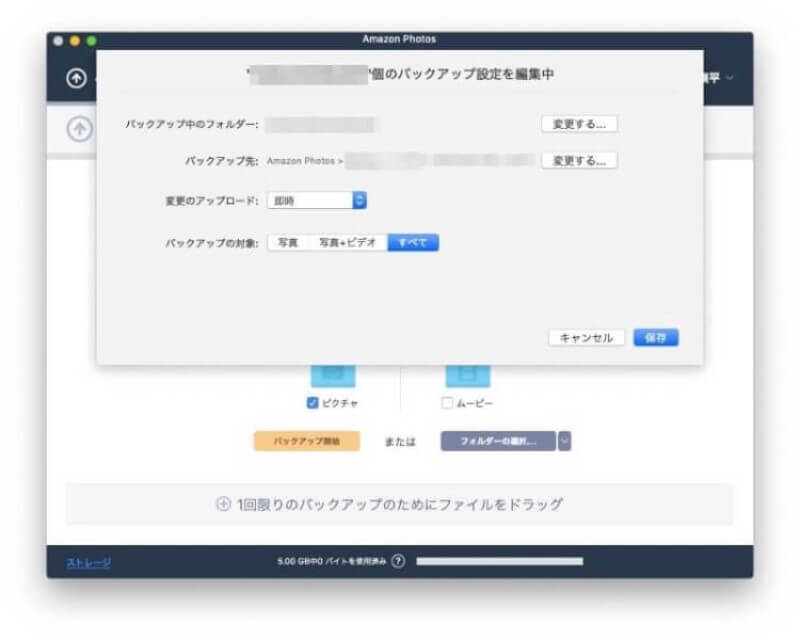
この編集画面で以下の3つを変更します。
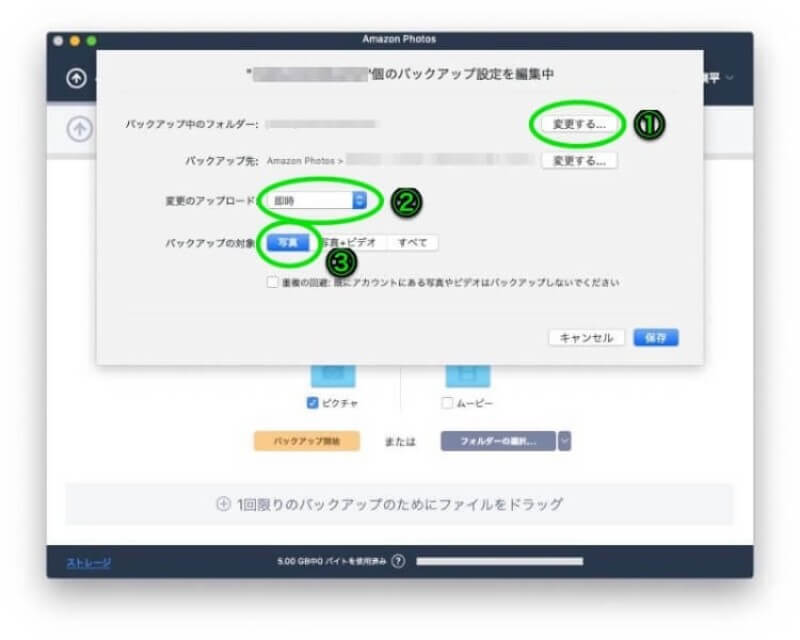
- 「変更する」をクリックしてバックアップしたい写真データが入っているフォルダーを選択。
- 変更のアップロードを「即時」へ
- バックアップの対象は写真のみへ変更します。

選択が終了したら一旦落ち着着ましょう。ここで「保存」をクリックすると、先程『変更時のアップロードを「即時」へ』と変更したので、すぐさまバックアップが始まりますw
準備がOKなら「保存」をクリック!
「保存」をクリックするとすぐにバックアップが始まり、こんな画面になります。
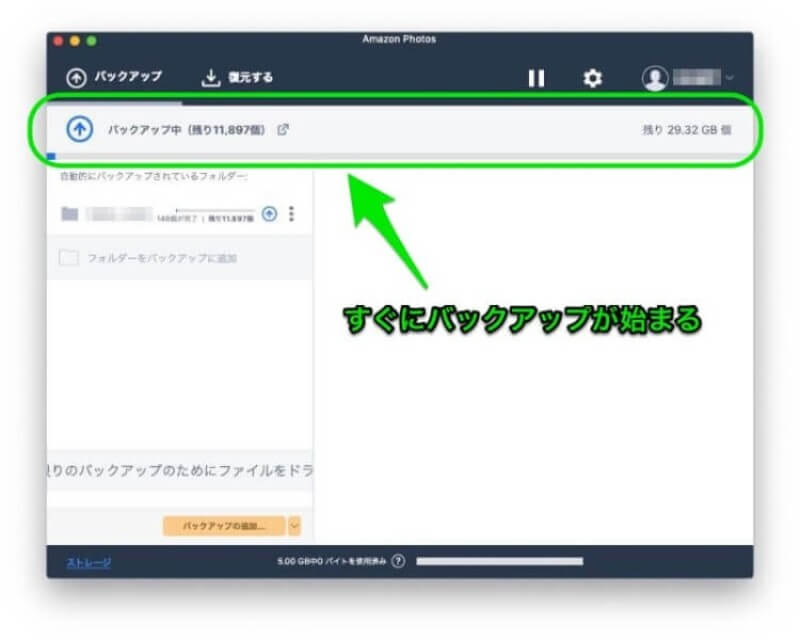
しばらく放っておくと、こんな画面になりバックアップが完了します。
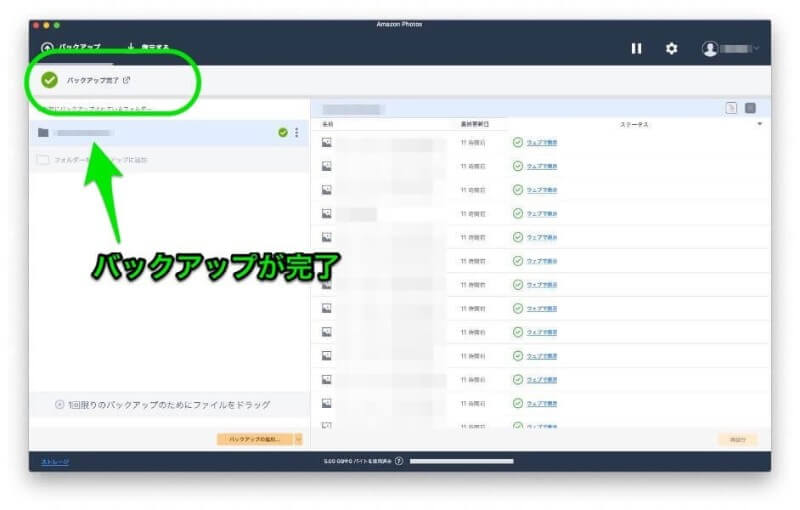

これで、設定時に「選択したフォルダー」へ新しい写真が追加されたら自動でバックアップが撮られるようになりました♪
2.スマートフォン版の【Amazon】プライムフォトおすすめ設定
続いてスマートフォン版【Amazon】プライムフォトのおすすめ設定方法をご紹介。
まずは、アプリを立ち上げた画面の右下「その他」をタップして開きます。
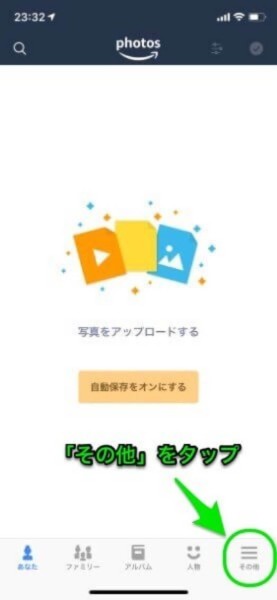
「その他」を開いた画面がこちら。この中の「設定」をタップ。
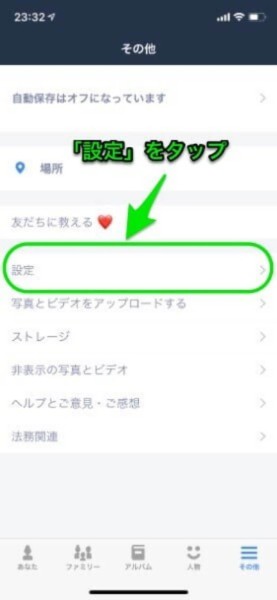
「設定」画面が開くので、「アップロード」をタップ。
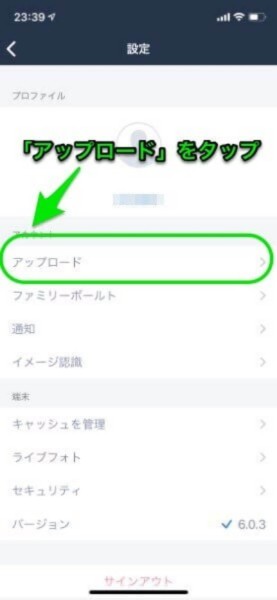
現在は「自動保存」がオフになっているので、「自動保存」をタップしてオンにします。
※オンにした時、Wi-Fiに接続していると、すぐに保存が始まるります。時間がある時に行うのがベストです♪
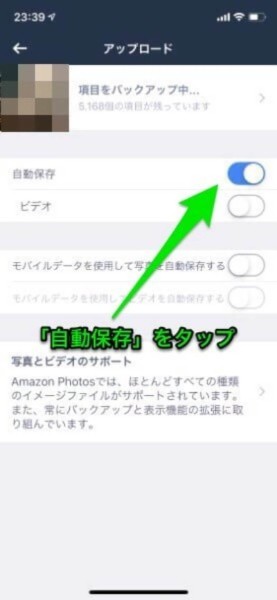
「自動保存」が開始され、これからスマートフォンで撮影した写真が「Wi-Fi接続時にAmazonプライムフォトに自動保存」されるようになりました♪
ちなみに、「アップロード」画面中段に「モバイルデータを使用して写真を自動保存する」という項目がありますが、これは外しておくのがおすすめです。
ここを選択してしまうと、写真を撮った瞬間!モバイルデータ通信を利用してアップロードしてしまいます・・・
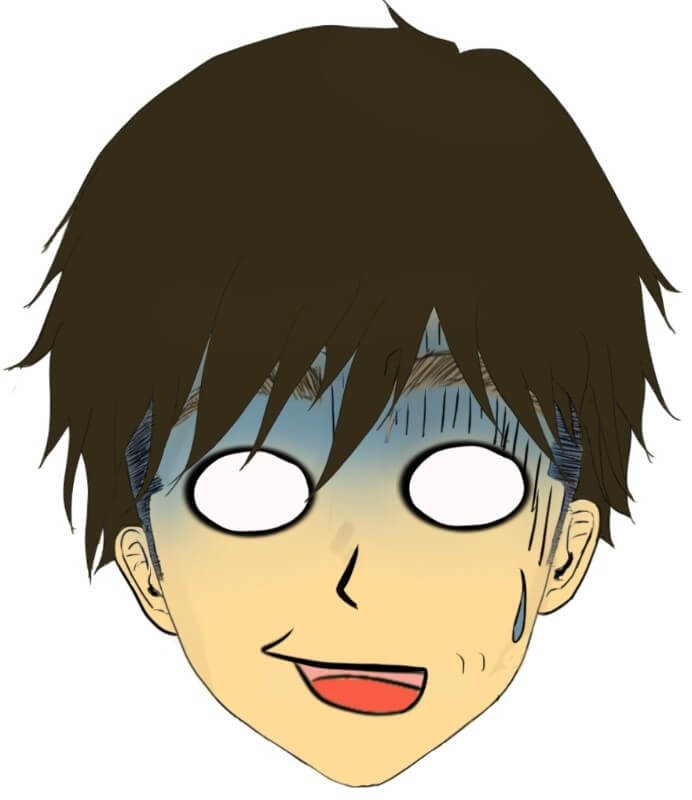
通信量がもったいないし、この項目は外しておくのがベターですよね。
コームズまとめ
- Amazonプライムフォトなら、写真データを「容量無制限」「無劣化」で保存できる
- プライムフォトはAmazonプライム会員なら追加料金なしで使用できる
- プライムフォトの導入方法は超簡単
- おすすめ設定をしておけば、スマートフォン・PCの写真を自動保存できる
- 一度保存した写真はiPhone・PCで削除してもプライムフォトに残る
- 自動保存が行われるのはWi-Fi接続時のみなので、元データ削除のタイミングに注意
いかがだったでしょうか。
iPhoneで撮った写真を自動でバックアップ(※Wi-Fi接続時のみ)してくれるなんて最高じゃないですか!?
Amazonプライムフォトを利用すれば、もうiPhone・PCのストレージ容量を気にしなくても良くなりそうですよね♪
皆さんもAmazonプライムフォトを導入して、ストレージの容量を軽くしてみてはいかがでしょうか。
最後まで読んでいただいてありがとうございました。それではまた。