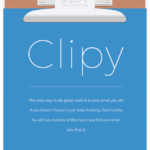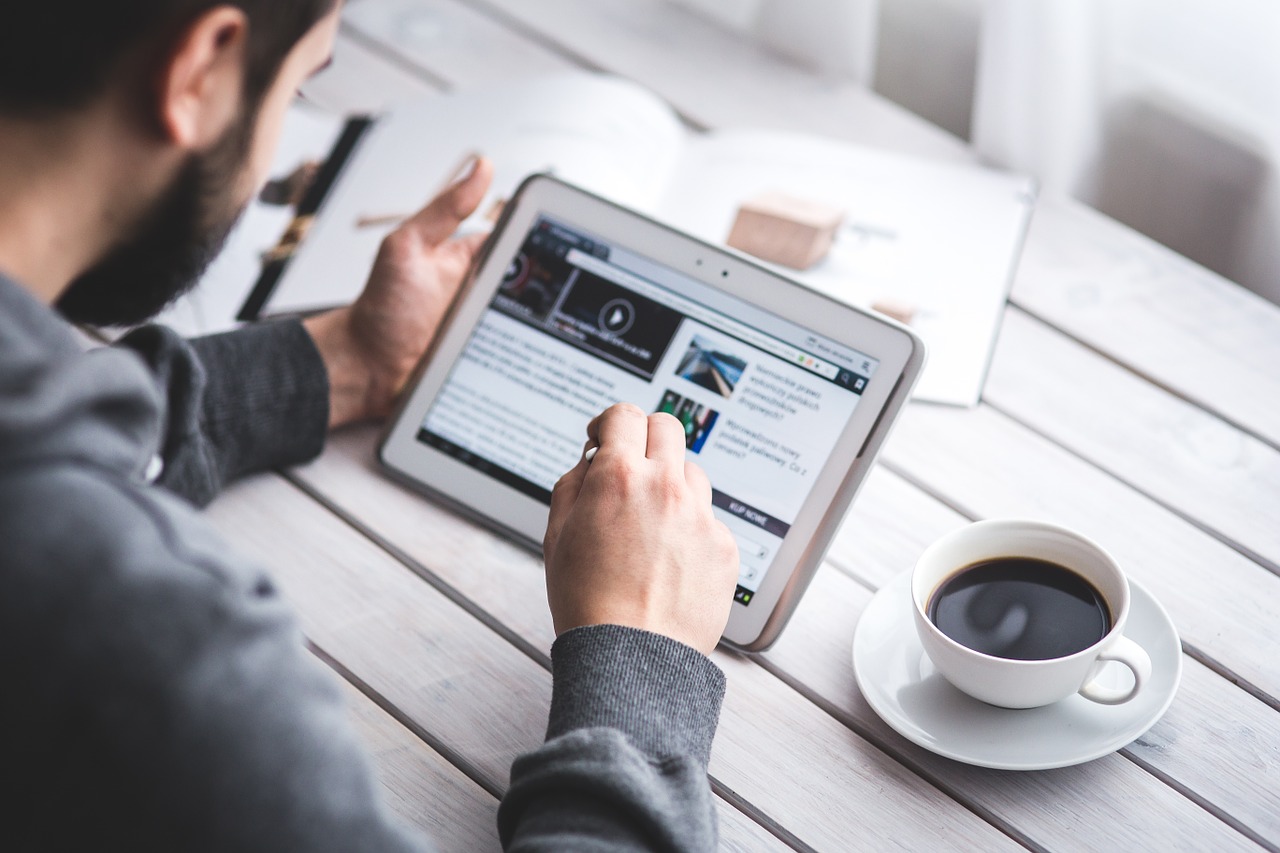こんにちわ。iPhoneをこよなく愛する男 コームズ(@koumuzuch)です。
「iPhone」って容量が大きくて、データ全部を「iCloudへバックアップ」する事ができないですよね。
かといってPC内に「iPhoneのバックアップデータ」があると、容量が大きくてストレージを圧迫しませんか?
そこで今回は、【iPhoneのバックアップ先をPCではなく直接HDDにする方法】『Mac版』をご紹介します。
この方法でPCもiPhoneも容量をすっきりさせちゃいましょう♪
目次
iPhoneのバックアップを直接「外付けHDD(SSD)」に作成させる為に必要な事
実は、iPhoneのバックアップデータを「直接外付けHDDに作成」する為に必要な事はそんなに多くありません。
実際に必要になるのはこの3つだけです!
バックアップ先変更に必要な「知識・アイテム」現在のiPhoneバックアップデータがあるフォルダ
ターミナル(Macをコマンド操作する窓口)の使用
バックアップデータを保存する外付けHDD(SSD)


そう!この記事の中でバッチリ説明しちゃうので、見ながら作業すれば誰でもできちゃうんですよ~。
私のようなズボラ人間でもできた位なので、ご安心ください!!
ただ、外付けHDD「ハードディスクドライブ」(SSD)が無いと作業が出来ないので、一応おすすめのHDD(SSD)をまとめておきますね♪
iPhoneのバックアップを直接「外付けHDD(SSD)」に作成する方法
ここからが本番!iPhoneのバックアップを直接「外付けHDD(SSD)」に作成する方法を紹介します。
順を追って説明していくので、ご安心ください♪手順はこんな形で進めていきますよ。
1. 「iPhoneバックアップデータがあるフォルダ」を開く
まずは現在の「iPhoneバックアップデータがあるフォルダー」を開きます。


まずは、Finderを開いて「⌘」+「shift」+「G」を押します。するとこんな形の検索窓が出て来ますよね?
▼ショートカットキーで出てくる検索窓
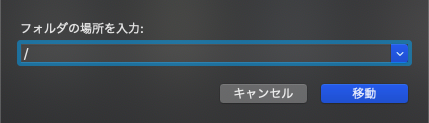
ここに「iPhoneのバックアップデータがあるフォルダー」の場所を示す以下のコードを入力してあげます。
「iPhoneのバックアップデータがあるフォルダー」の場所
Users/ユーザー名/Library/Application Support/MobileSync/Backup

これで「iPhoneのバックアップデータ」がある「Back up」フォルダーが一瞬で開けます♪
【補 足1】 「ユーザー名の確認方法」と「ターミナルの起動方法」
「え!?ユーザー名忘れちゃったよ!!」という方もご安心下さい♪
この後使用する「ターミナル」に記載されているので、練習がてら開いて確認しちゃいましょう♪
「ターミナルの起動方法」と「ユーザー名確認方法」
「ターミナル」の起動方法
- 「control」+「スペースキー」で「Spotlight(スポットライト)」を呼び出す
- 検索窓に「ターミナル」と入力
▼1.「Spotlight(スポットライト)」はこんな検索窓です。
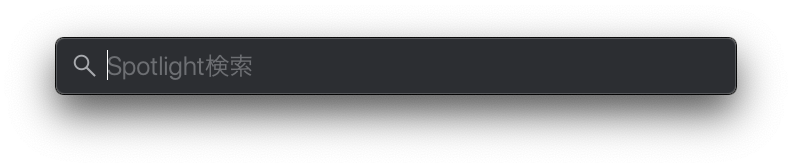
▼2.検索窓に「ターミナル」と入力するとこんな画面になります。
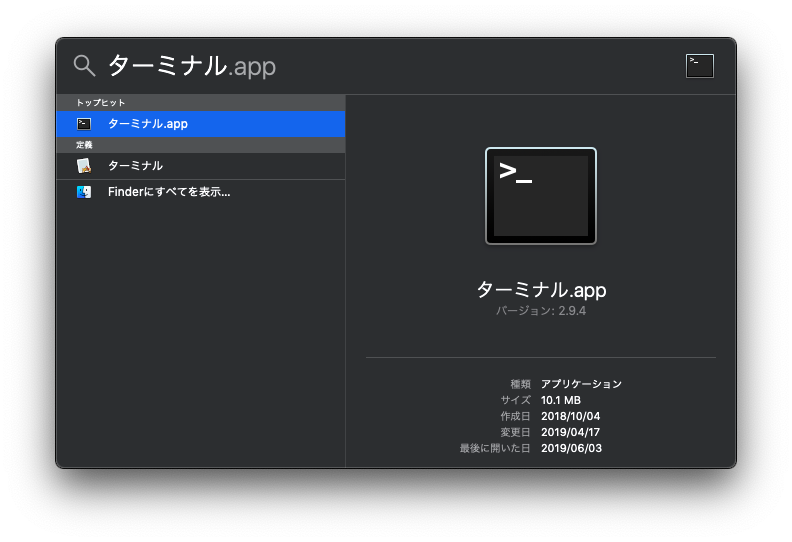
「ターミナル」を開くと、勝手にコードが表示されます。このコードの中に「ユーザー名」があるので、確認しちゃいましょう♪
▼ターミナルを開いた時の画面
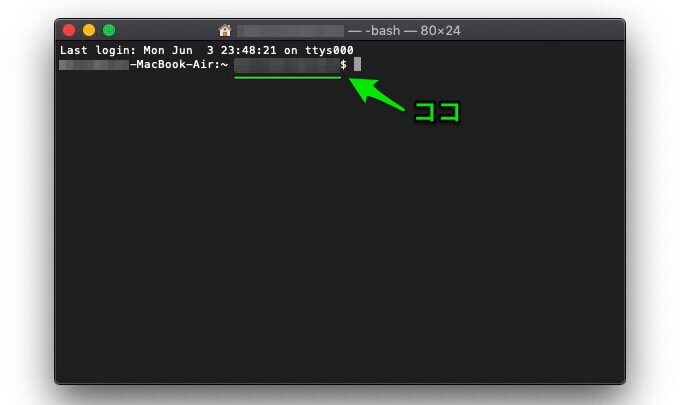

【補 足2】「iPhoneのバックアップデータがあるフォルダー」をコード表示した事で省いた作業を解説
ちなみに、コード表示で省いた「iPhoneのバックアップデータがあるフォルダー」を表示させる作業は、実際に行うとこんなに作業量が多いんですよ。
*興味がない方は読み飛ばしてください
▼1. 「Finderメニューバー」→「移動」を選択。
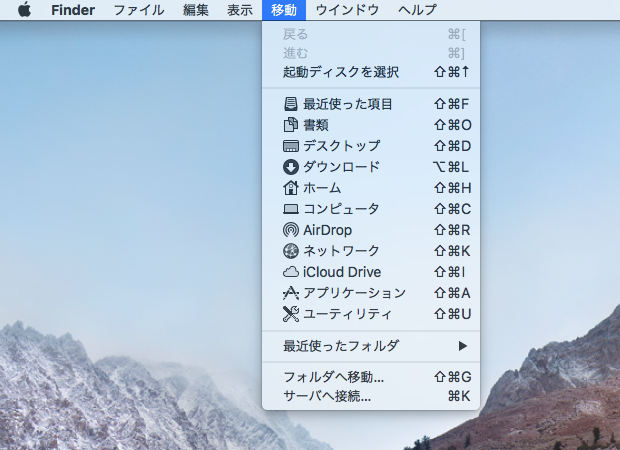
▼2. 「移動」を選択した状態で「optionキー」を押すと、隠しファイル「ライブラリ」が出てくる。
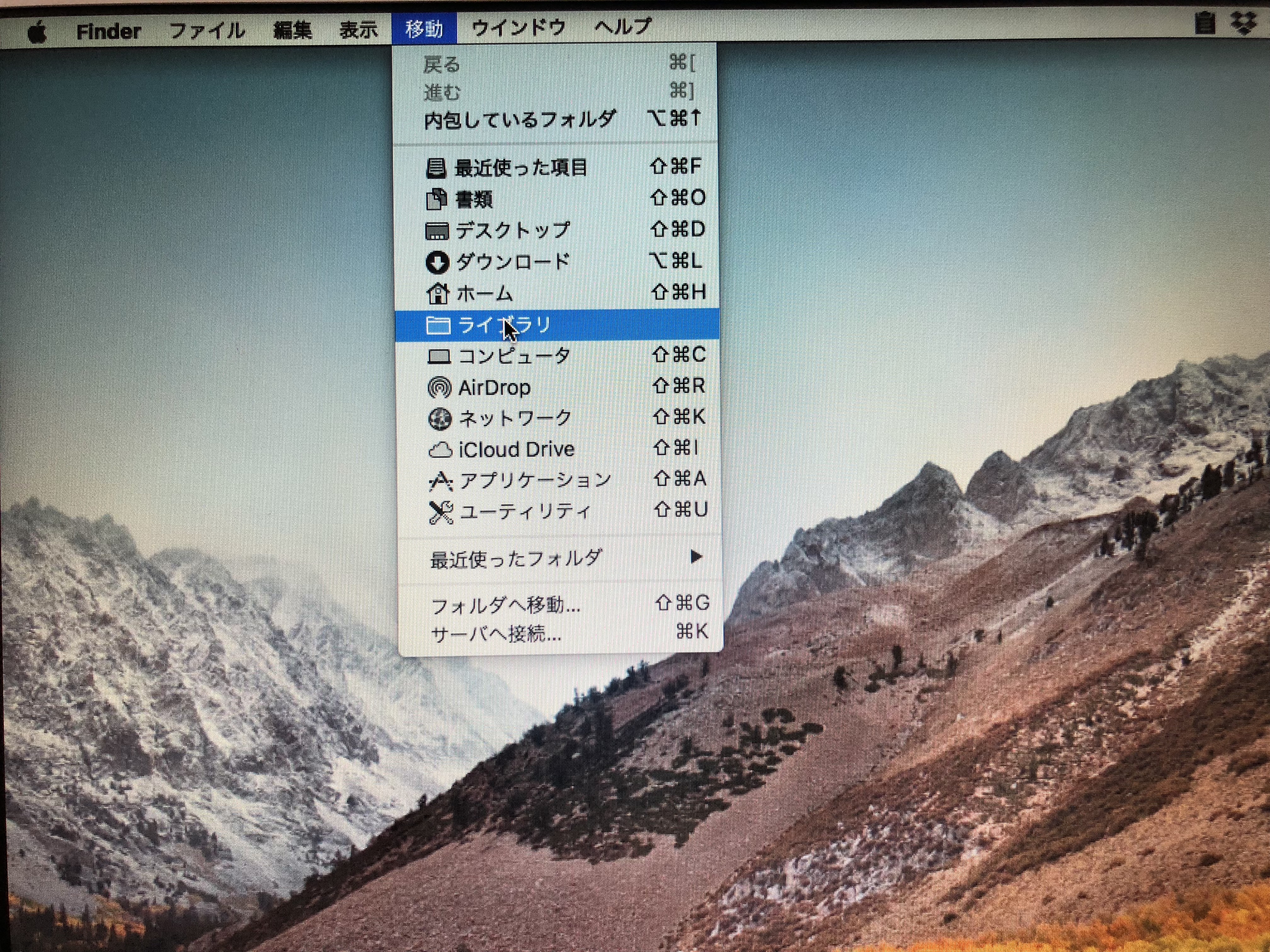

▼3. 「ライブラリ」を開いて「Application Support」をクリック
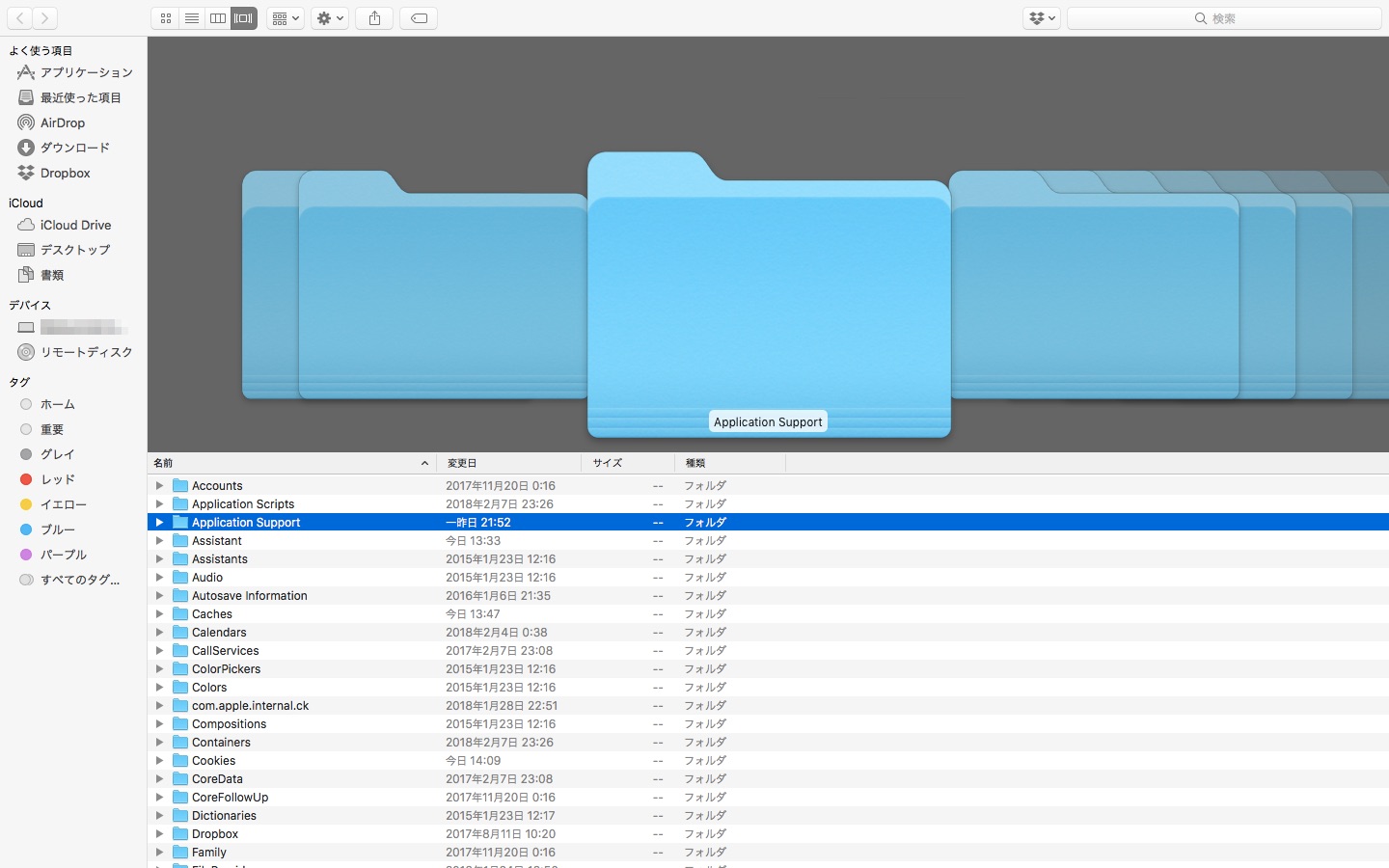
▼4. 「Application Support」の中から「Mobile Sync」を見つけてクリック
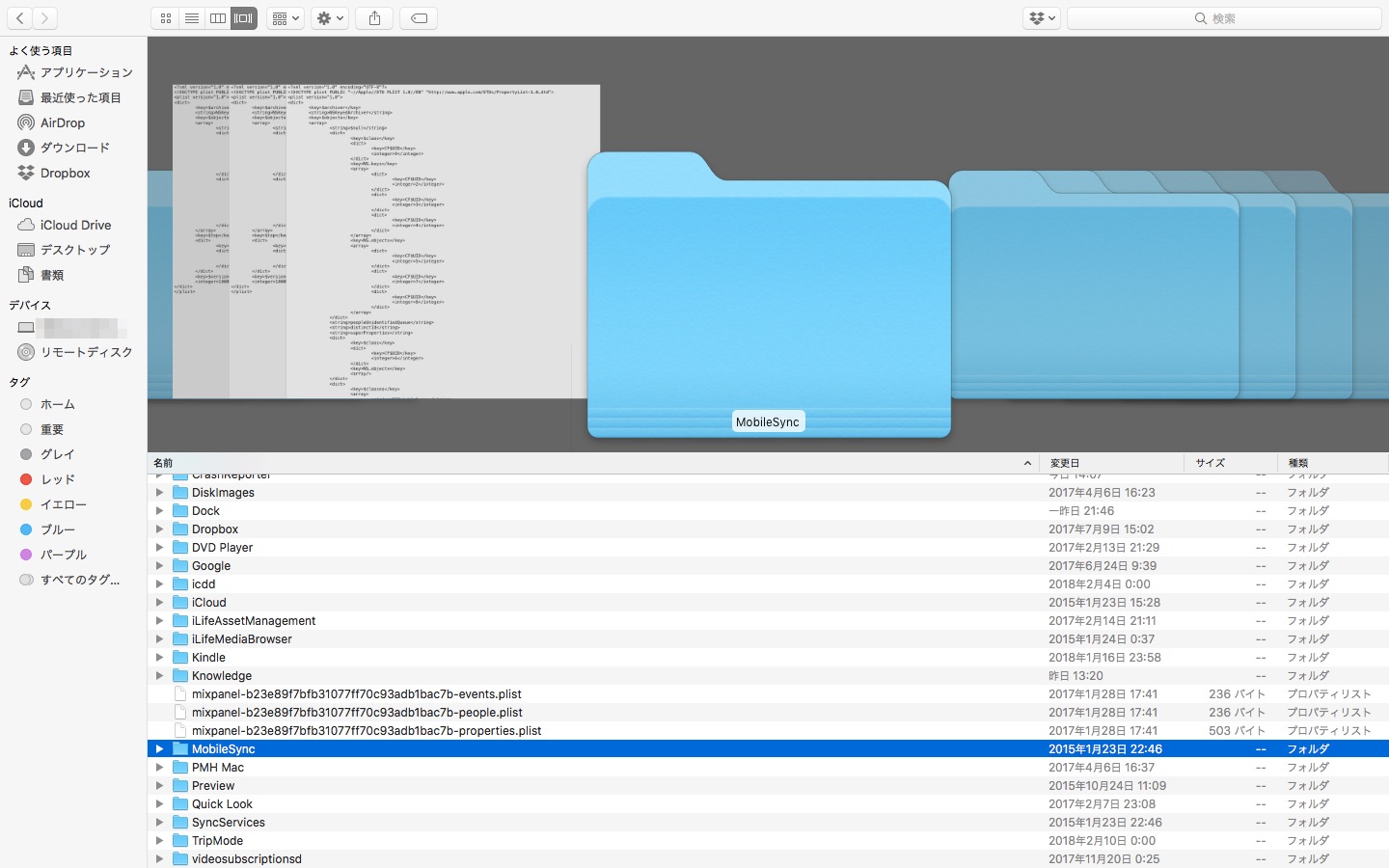
▼5. 「Mobile Sync」の中にある「Back up」(目的のフォルダー)が表示される
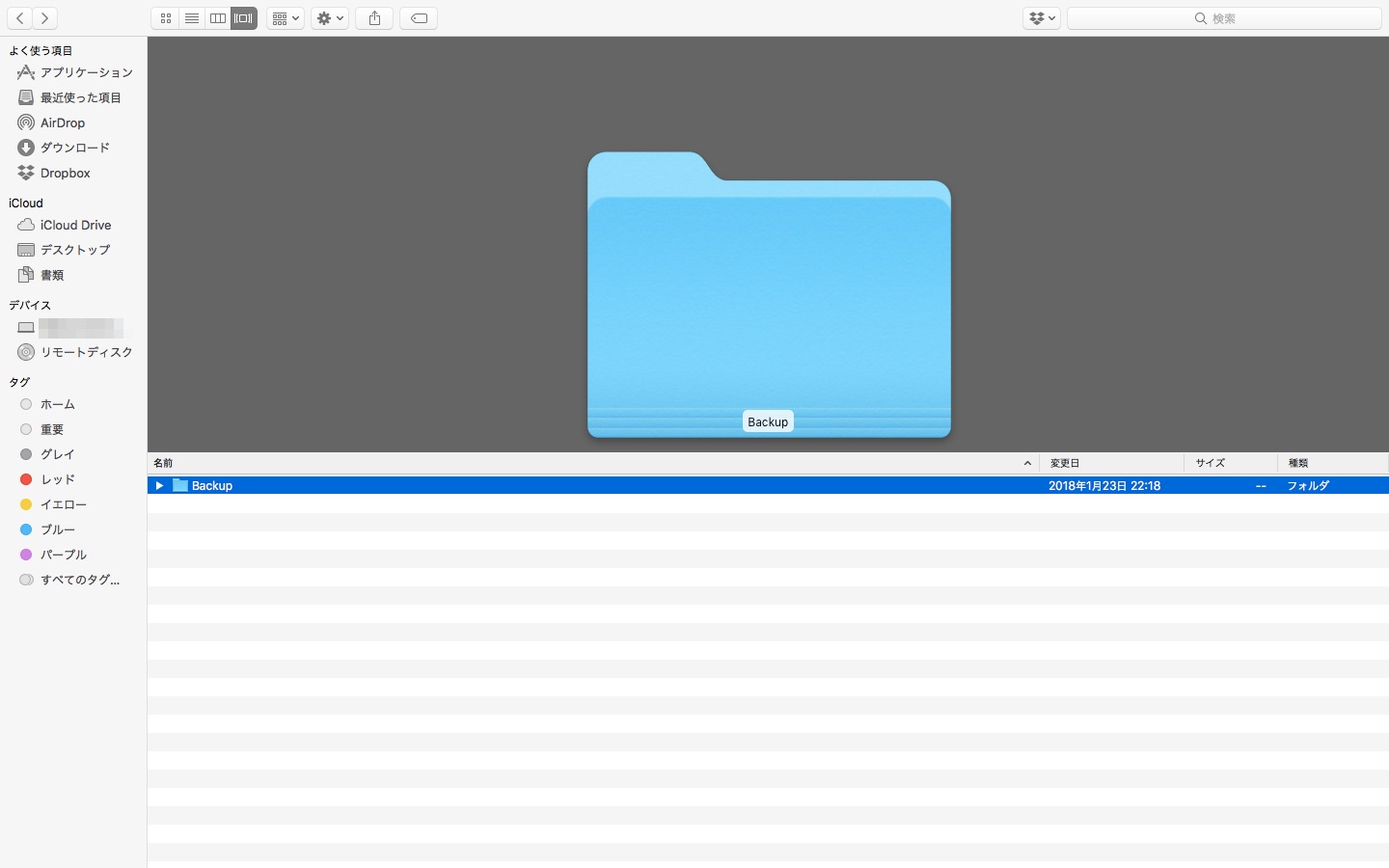

これが一瞬!?コード入力ってスゴイですよね♪
この後、データの保存先を「Mac内の『Backup』フォルダー」から「外付けHDDへ変更」していきますよ♪
2. iPhoneのバックアップデータがあるフォルダ『Backup』を削除
HDD(SSD)の中に直接iPhoneのバックアップデータを作る為に、先程表示させたフォルダ『Backup』を削除します。


3. 外付けHDD(SSD)に『Backup』フォルダを作成
HDD(SSD)へ「直接iPhoneのバックアップデータを作る時の保存先」フォルダを作成します。
保存先はHDD(SSD)のどこでもOKですが、注意点が一つあります。それは。。。

Macに「ここがiPhoneのバックアップデータを作る場所だよ」と指定してあげる時、『Backup』という名前が大切なんです♪
『Backup』フォルダがHDD(SSD)が作成できたら、その画面を表示させたままにしておくと、後の作業が楽ですよ~。
4. 「ターミナル」で「iPhoneのバックアップデータ保存先」を指定
「ターミナル」を使用して「iPhoneのバックアップデータ保存先」を「外付けHDDの『Backup』フォルダ」に指定してあげましょう♪
念のため、ターミナルの起動方法をおさらいしておきますね。
「ターミナル」の起動方法
- 「control」+「スペースキー」で「Spotlight(スポットライト)」を呼び出す
- 検索窓に「ターミナル」と入力
こんな形でターミナルが表示されればOKです♪
▼表示されたターミナル画面
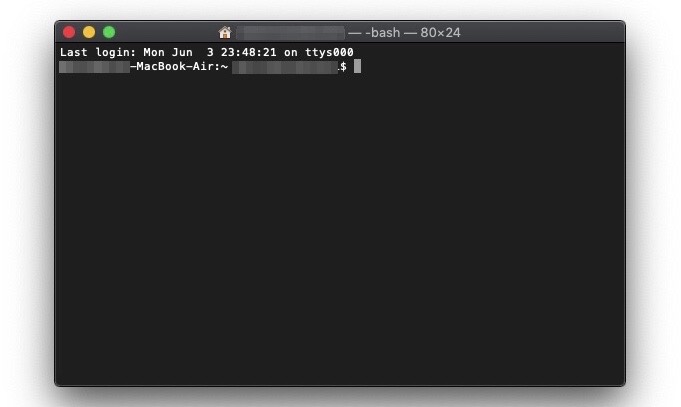

まずは2つの作業で【外付けHDD(SSD)に作成した「Backup」フォルダの場所】を教えてあげましょう。
手順はこんな感じです。
- ターミナルに「ln -s 」と入力
- 外付けHDD(SSD)に作成した「Backup」フォルダをドラック&ドロップします。
「ln -s 」はsの後ろにも半角スペースがあるので注意です。
気持ち悪いけどカタカナで表すと「エル エヌ 半角スペース ハイフン エス 半角スペース」
入力するとこんな感じになります。(※コード入力はまだ続くので「Enter」キーは押さないでくださいね)
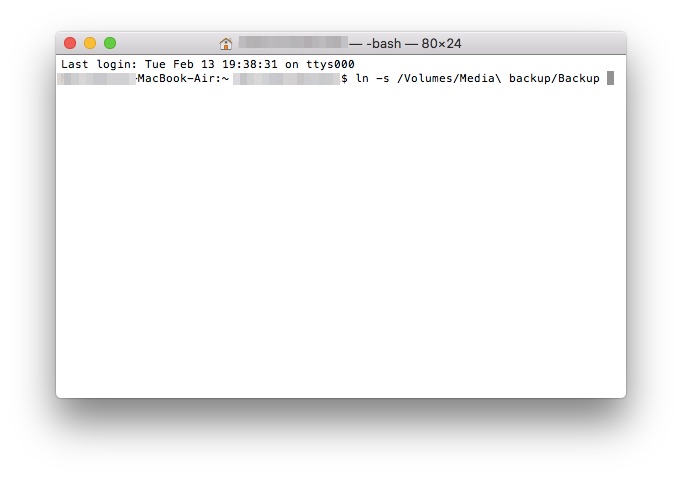
続いて、「半角スペース」を入力し、以下のコードをコピペして下さい。
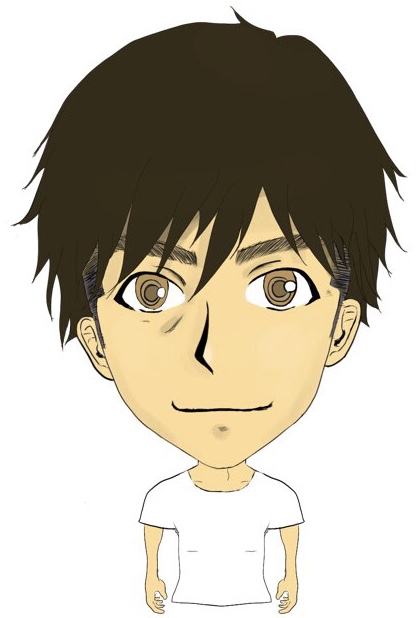
全部入力するとこんな感じになります
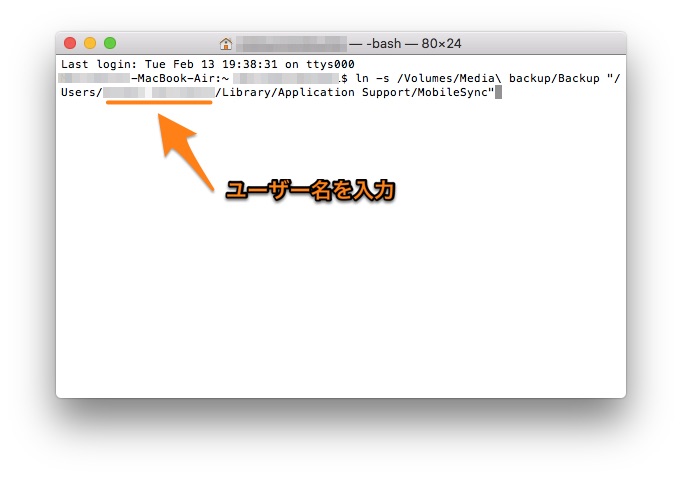
ここまで来たら「Enter」キーを押して【コマンド実行】させてあげましょう♪

これで、iPhoneのバックアップ先を「直接HDDに設定」できました!!
「ターミナル」のコード入力でエラーが出る場合
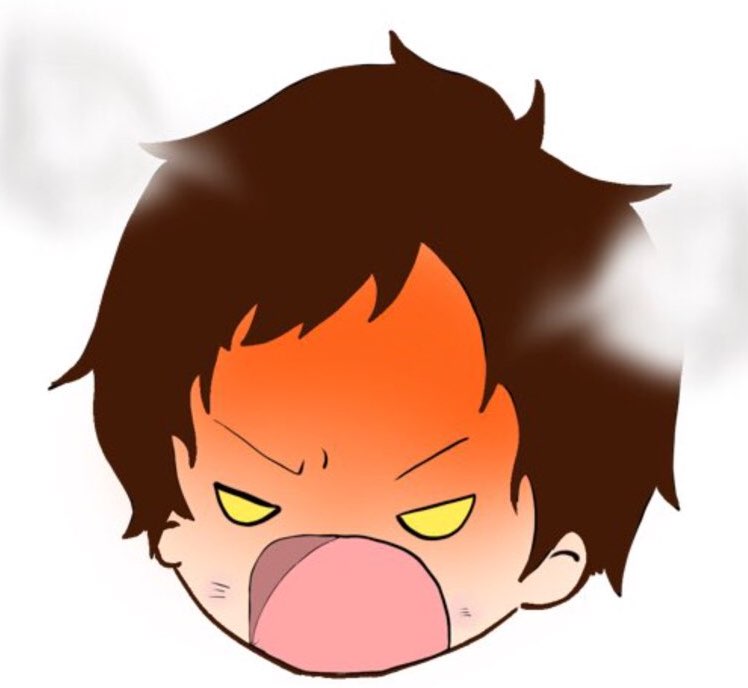
言われた通りにやったのに、エラーが表示されて進めないんだけど!?

ターミナルに「Operation not permitted」って表示されてエラーになるなら、設定変更で直せるよ♪
「Operation not permitted」が表示される人は、Macのセキュリティ仕様が影響して「ターミナル」が管理設定にアクセスできなくなっている状態になってます。
設定変更で直せるので、変更方法をまとめておきますね。
コマンド入力でエラーが出る場合の対処法
- 「システム環境設定」→「セキュリティーとプライバシー」を開く
- 「プライバシータブ」→「フルディスクアクセス」を開く
- 「ターミナル」を追加
- 再起動した後に「ターミナル」を開きコマンド入力開始
- エラー表示がなければOK
iPhoneのバックアップが直接「外付けHDD(SSD)」に作成されたか確認する方法
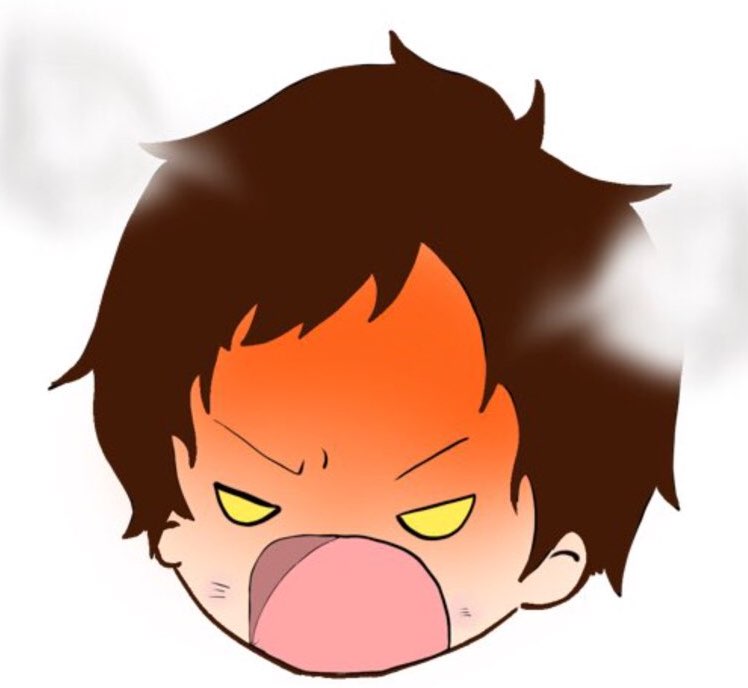
一応言われた事やったけど、ホントに「直接外付けHDDにiPhoneのバックアップ」ができてるの?

外付けHDD(SSD)にiPhoneのバックアップが作成されたか確認するために、iTunesでバックアップを実行してみましょう。
すると、何も無かったはずの外付けHDD(SSD)の「Backup」フォルダーに、、、
写真
iPhoneのバックアップデータが保存されました!!
写真

すご~!ホントにできてた!!
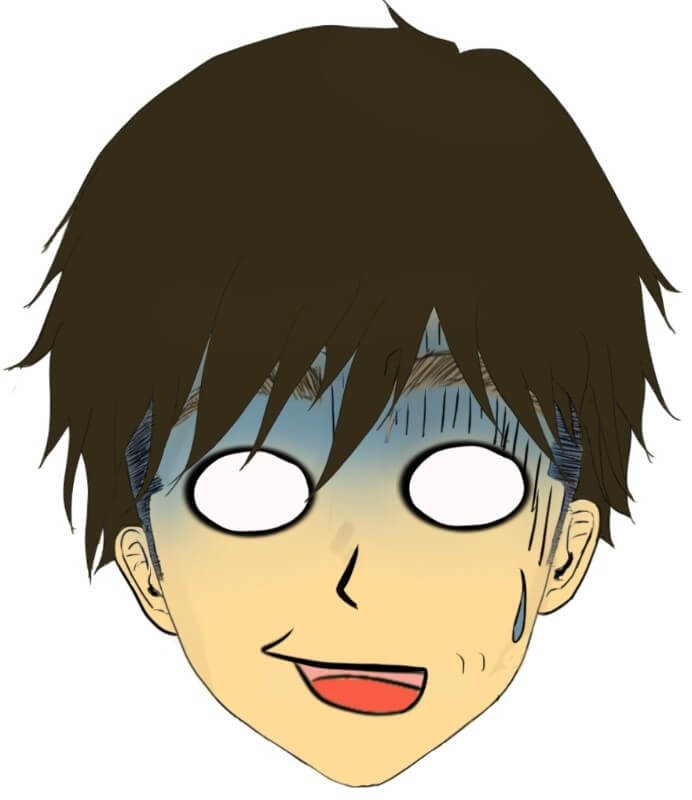
iPhoneのバックアップを直接「外付けHDD(SSD)」に作成する設定の注意点
外付けHDD(SSD)にiPhoneのバックアップが作られるように設定した後、一つだけ注意する事があります。
それは、【外付けHDD(SSD)を繋がないとiPhoneのバックアップがとれない】という事。
「バックアップデータの保存先はHDD(SSD)だよ」とMacに教えたので、HDD(SSD)が無いとMacはどこに保存していいか分からなくなってエラーが出ちゃうんです。

こちらにおすすめのポータブルHDD・SSDをまとめておきますね。
iPhoneのバックアップ先を元に戻す方法

やっぱり元に戻したい(Macの内部にiPhoneのバックアップを作成したい)!
って時にはどうすれば良いの?

そういう時もあるかも知れないね。
簡単に元に戻せるから、方法を教えておくよ♪
という事で、ここからは「iPhoneのバックアップ先を元に戻す時の方法」をご紹介しますね。
まずはFinderを開いて「⌘」+「shift」+「G」を押して、出て来た検索窓に以下のコードをコピペします。
表示された場所に「Backup」のショートカットフォルダーがあるので、それを削除すれば終了です。
この状態で普通にiTunesからiphoneのバックアップを作成すればOK。
勝手に新しい『Backup』フォルダーが作成されますよ♪
コームズまとめ
今回は、【iPhoneのバックアップ先をPCではなく直接HDDにする方法】『Mac版』をご紹介しました。
コードさえ分かれば「ターミナル」の操作も怖くありませんよね。
iPhoneのバックアップデータをHDD(SSD)に作成すれば、きっとMacも大喜びです♪
この記事が 皆さんの「Macのストレージ問題」の手助けになれば幸いです。
ちなみに、iPhoneのバックアップ・MacのバックアップにおすすめのHDD・SSDを別記事にてご紹介しておりますので、気になる方はこちらを御覧ください。
周辺機器を揃えて楽しいMacライフを送りましょう。
最後まで読んでいただいてありがとうございました。それではまた。