皆さんこんにちわ、Appleが製品大好きな コームズ(@koumuzuch)です。
Macには写真や仕事のデータ・アプリ・カード情報にパスワード等々、、、大切なデータが盛りだくさんですよね!
万が一これらのMacに保存したデータが消えてしまったら、私は間違いなく絶望しますw

ありがたい事に、Macには簡単にバックアップデータを作成することが出来る【Time machine】という機能があるんです♪
ということで今回は、「【Time machine】を利用したMacのバックアップ作成方法」をご紹介したいと思います。

目次
Macのバックアップを作成するにはどんな方法が良い?
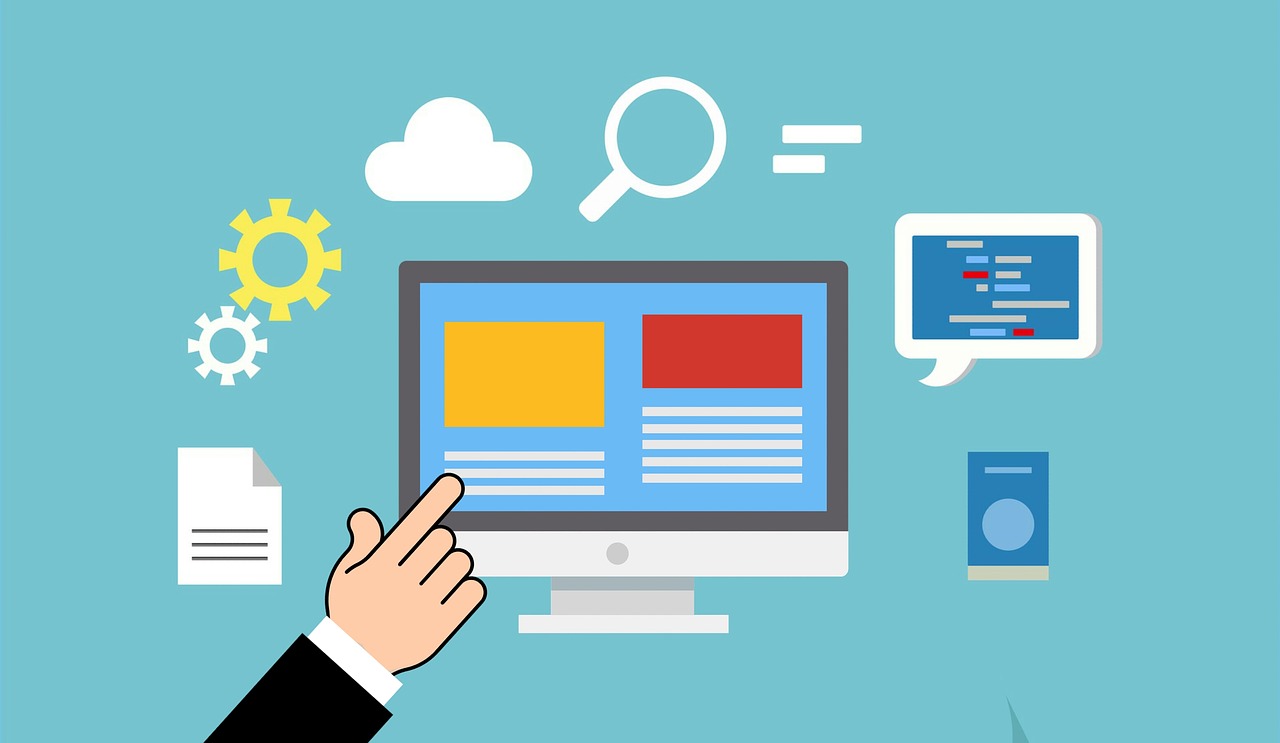
Macのバックアップデータを作成するには、私の中では「Time Machineを使用する方法」一択です!
「Dropboxを使用するMacバックアップ方法」もありますが、容量制限・オンライン上にバックアップを作成するというデメリットがありますからね。
そして、Macの純正アプリであるTime Machineの優秀さには勝てないと思います♪

という事で、ここからMacのTime Machineの機能をご紹介していきます!
Macのアプリ「Time Machine」で出来ること

Time Machineは、Macのバックアップを作成できるアプリです。
windowsからMacへ乗り換えた時、このアプリの存在を知り「純正で料金もいらないのになんて高機能なんだ!」とびっくり&感動したのを覚えています♪
具体的にTime Machineでできる事をご紹介していきますね。
Time Machineで「システム全体のバックアップファイル」を作成できる
Time Machineでは、簡単操作で「システム全体のバックアップ」=Mac全体のバックアップが作成できるんです。
具体的にはこんな形で「日・時間別のバックアップファイルが自動で作成」できますよ♪
- 過去24時間の1時間ごとのバックアップ
- 過去1ヶ月の1日ごとのバックアップ
- 過去のすべての月の1週間ごとのバックアップ

しかも!変更したファイルのみを保存する差分バックアップ形式なので、保存先の容量をとらないんです!!
なんてスマートな機能なんでしょう。さすがApple!
Time Machineで作成した「バックアップファイルからの復元」ができる
当然ですが、Time Machineで作成した「バックアップファイルから復元」が出来ます。
「日・時間別でバックアップファイルが自動作成」されているので、簡単操作で正常だった頃のデータを呼び出せば、健康だったあの頃のMacへ戻れる作りになっています。

こちらの記事で「Time Machineを使用したMacの復元方法」をご紹介してます。
「直観的で分かりやすい操作性」がよく分かると思いますよ♪
Time Machineなら「自動で古いバックアップを削除」してくれる
Time Machineの「バックアップ保存先に指定しているディスク」がいっぱいになった場合、最も古いバックアップから自動で削除してくれます。

バックアップデータの自動削除は、かなりうれしい機能ですよ。
バックアップデータを作成し続けると、必ずそのデータ分容量は増えていきますよね?
データがいっぱいになってしまうと、もうバックアップ取れません状態になっちゃうわけです。
こんなことになったらめんどくさいですよねw
Time Machineを使用すれば、古い順にファイルを削除していってくれるので、「勝手に整理してくれる家政婦さん」がいるみたいに楽ちんです♪
Time Machineを使ったMacのバックアップ方法
それでは、いよいよMacのバックアップを取るためにTime Machineの設定方法をご紹介します。
※始める前に、Mac用にフォーマットされたHDD・SSDを接続しておきましょう。
「Appleメニュー」→「システム環境設定」
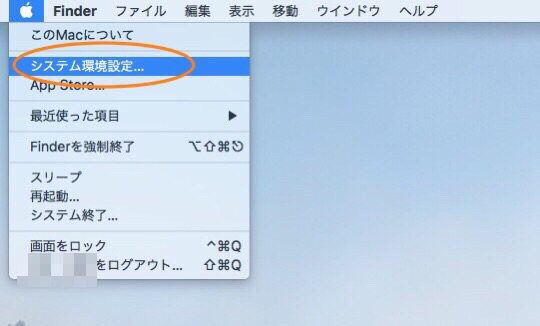
「Time Machine」を選択
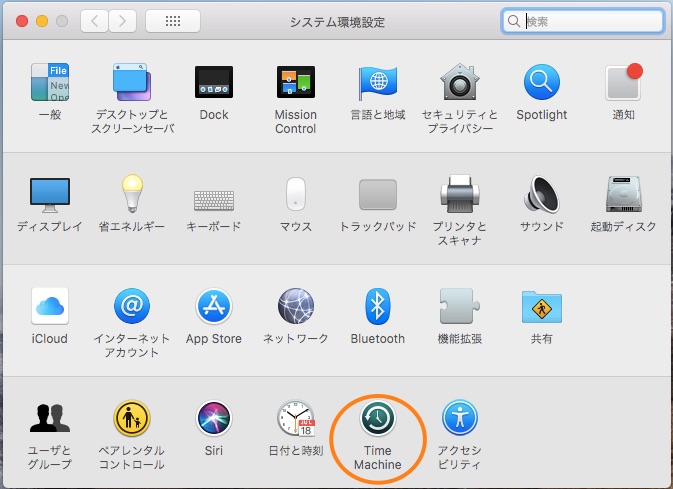
「バックアップディスクを選択」→「ディスクを使用」
※この画像は既にTime Machineを設定しているMacの為表示が違いますが、
選択する場所は同じです。
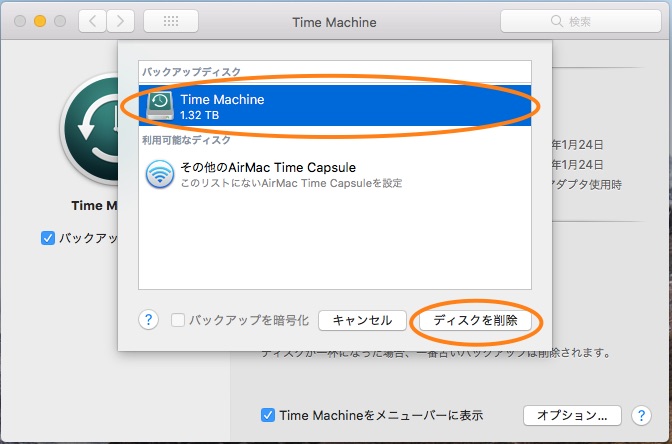
※Mac用にフォーマットされたHDD・SSDを接続しておき、「ディスクを使用」を選択
初回バックアップ時にはすべてのデータをバックアップディスクに作成する為、
結構時間がかかります。私の場合は3~4時間でしたかね~
時間のある時・就寝前等にスタートし、気長に待ちましょう。
それ以降は前述した通り、変更したファイルのみをバックアップしていくため、
時間はかかりません。というかバックグラウンドで1時間毎に勝手にやってくれます。
Time Machineを使ってMacのバックアップを作成する為に必要なものは?
ズバリMac用にフォーマットしたHDD・SSDです。
HDD・SSDはかなり種類があって選ぶのも迷いますよね。
データ転送速度等、ポイントと合わせておすすめの製品を別記事にてご紹介していますので、
「何を選べばい良いか分からない」
「もっといいものはないか」
とお思いの方は是非チェックしてみて下さい。
コームズまとめ
- MacのバックアップはTime Machineにお任せしましょう
- 初回バックアップ時には時間がかかります。心にゆとりのある時にしましょう
いかがだったでしょうか。
Macのバックアップをしておけば、万が一があっても安心ですね。
大切なデータを飛ばさないためにも、是非Time Machineでバックアップを作成してみてください。
カチカチ・・・・・シーン・・・・・・・ガーン!!!!はもうおさらばw
記事中にも記載しましたが、
別記事にTime Machineを利用したMacの復元方法を記載しますので、
気になる方はこちらもあわせてチェックしてみてください。
皆さんのお役に立てれば幸いです。
それではまた。






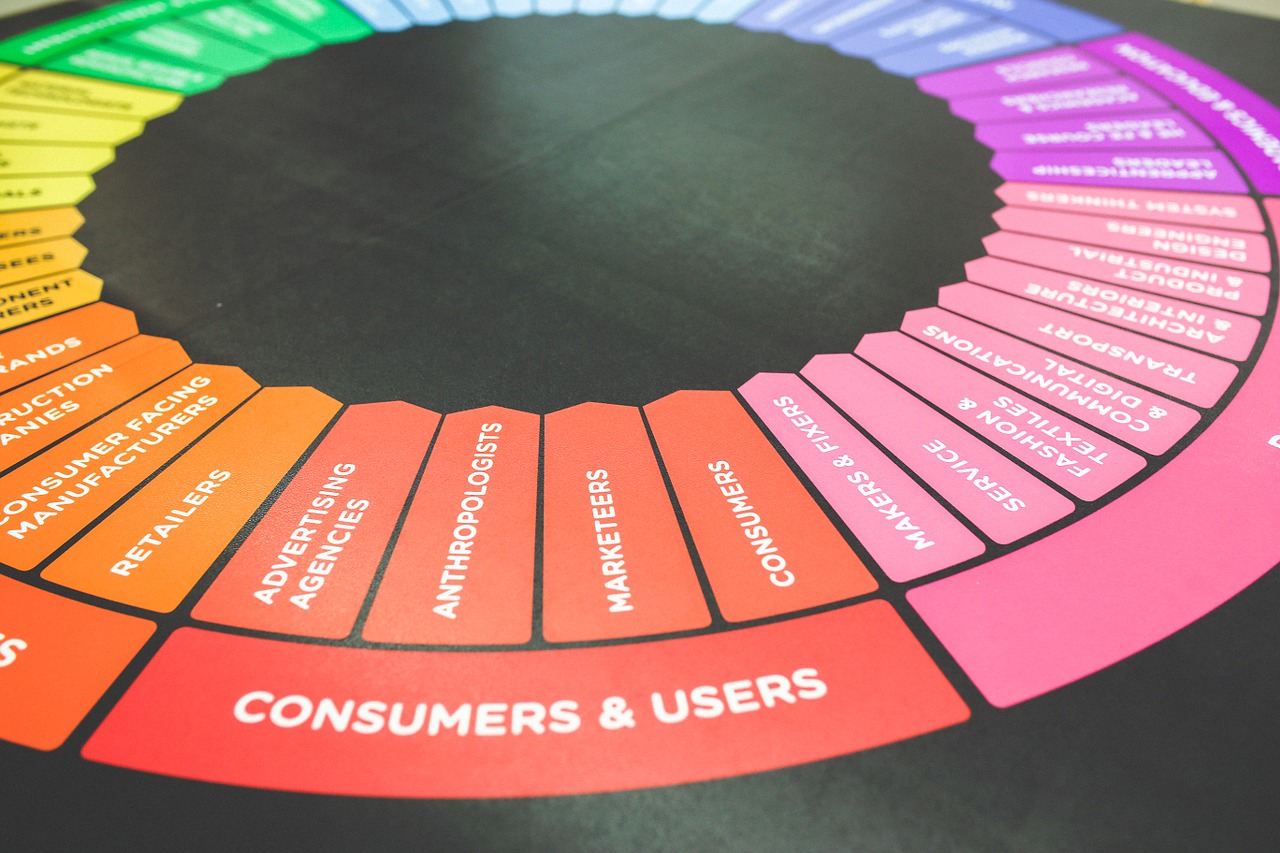


















[…] Macのバックアップ作成方法 ~Time machine解説~ – コームズチャンネル […]