仕事にプラーベートとiPadフル活用中の コームズ(@koumuzuch)です。
以前書いたiPad Pro 10.5インチの使用用途と周辺機器の中で、私は「iPad Pro 10.5インチで資格試験勉強をして、国家資格試験に合格しました!」と紹介しました。

iPadを使って勉強するのって、かなり効率が良いんですよ♪
今回は、私が実際にした「iPadを使って勉強する方法」を細かくご紹介しますね♪
目次
iPad Pro 10.5インチで勉強する為に必要な事
iPad Pro 10.5インチで勉強をしていく為には、やっぱり勉強用の教材が必要ですよね?
でも「データ媒体で販売」されている教材って、まだまだ少なくありませんか!?
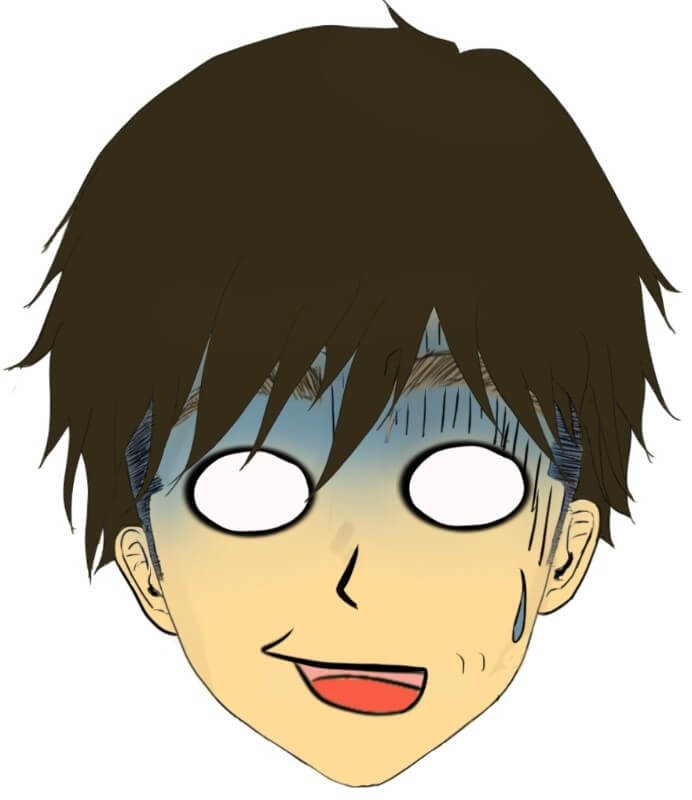
なので、iPad Proで勉強する為には「紙媒体の教材をデータ化」する必要があるわけです。
チョット面倒ですが、乗り越えれば『超快適なiPadでの勉強』ができるようになりますよ♪
是非一緒に乗り越えましょう!
iPad pro で使用する「勉強用教材のデータ化 方法」
iPad Proで勉強をする下準備として、紙媒体の教材をデータ化しちゃいましょう♪
方法はこんな感じですね。
- テキストの裁断
- 裁断したテキストをスキャン
- データ化
いわゆる自炊ってやつですね♪ 結構量があるとしんどい作業ですw
でも、これをやっておけば勉強する時が最高に楽になるんですよ♪
どれだけ楽なのか、私という具体例を出して説明しますね。
私は【ユーキャン】を資格試験の勉強用教材に利用したんですが、送られてきた教材はこんな感じ。
- テキスト 6冊
- 問題集 3冊
- 解答集 3冊
つまり、計12冊の教材が送られてきました!(はい。それはもうテンションが落ちましたよw)
一気に持ち運ぶのは重すぎるし、何より見た目がやる気をそぎましたねw
データ化してiPadに入れれば、持ち運びは最高に楽ですし、スキマ時間の勉強もメチャクチャしやすくなりましたよ♪

と私も思っていたので、おすすめの機材を簡単にご紹介しておきますね。
「勉強用教材のデータ化(自炊)」におすすめの機材
ここからは勉強用教材のデータ化(自炊)する時におすすめの機材をご紹介します。
裁断機(コンパクト)
- 3kg前後と軽量コンパクト(通常1の裁断機は10kg位)
- 一度に6~7mm程度の厚みを裁断可能
裁断機(本格派)
- ハンドル式で15kgと安定感抜群
- 15㎜程度を1発で裁断
- 価格が高い
スキャナー:ScanSnap IX500
- 自動ページ送り機能あり
- 両面同時読み取り機能あり(自動でページ合わせしてくれます)
- 現行搭載枚数50枚と大容量
はい。おそらくここまで見て頂いた方は「ゴツっ!高っ!!!」と思われたのでは?私はそう思いましたw
スキャナならまだしも裁断機を購入するとなると、なかなかハードルが高いですよね。でも。。。

【裏ワザ】効率的な「勉強用教材のデータ化(自炊)」方法
私が用意した「勉強用教材のデータ化」の【裏ワザ】はこの2つです。
- 裁断は「専門家」に任せる
- スキャナーが無い場合は「レンタル」する
実は、裁断を仕事にしている「専門家」『裁断代行業者』が存在するんですよ!
専門家に頼めば「切り口がキレイ・裁断機はいらない・片づけ必要なし」で最高です♪
また、私のように「家にスキャナーが無い or 読み込み速度が遅い」という人は、最新機種のスキャナーを「使用する日数分だけレンタル」しちゃいましょう♪

『裁断代行業者』と『スキャナーレンタル業者』『おすすめのスキャナ』等、細かい事は記事にまとめていますので、参考にしてみて下さい。
※ちなみに、一時期データ化までやってくれる「自炊代行業者」がいましたが、現在では法律上の問題で使用は控えた方が良いと思います。
この内容も「効率的な自炊方法~iPad Pro 10.5インチ活用術」で細かく説明しています。
「データ化した勉強用教材」をiPad Proへ入れる
データ化した勉強用教材は、PDFデータにしてiPad Proに入れるだけで、いつでもどこでもテキストを見て勉強することができますよ♪
私の場合、筆記試験対策もしなきゃいけなかったので、Good Notes 5という「ノートアプリ」を利用しました。
この方法なら、書き込みやデータの管理がメチャクチャ楽なんですよ♪
詳細は次の「iPad Pro 10.5インチでの勉強方法」で紹介しますね。
iPad Pro 10.5インチでGood Notes 5 を使用した勉強方法~基本編~
【iPad Proで勉強するなら必須のアプリ「Good Notes 5」の使用方法】を書いていきますね♪
Good Notes 5とiPad Pro・Apple Pencilを使えば、こんな風に運用していくことが出来ますよ~
- Good Notes 5でできる事Apple Pencilが極上の書き味を提供してくれる
- アプリの中にいくつも勉強用教材をまとめられる
- アプリの中に「ノート」を作成して、ノートごとに保存・管理ができる

Good Notes 5アプリ画面
Good Notes 4 のアプリを開くとこんな画面になります。
「+カテゴリ」を選択
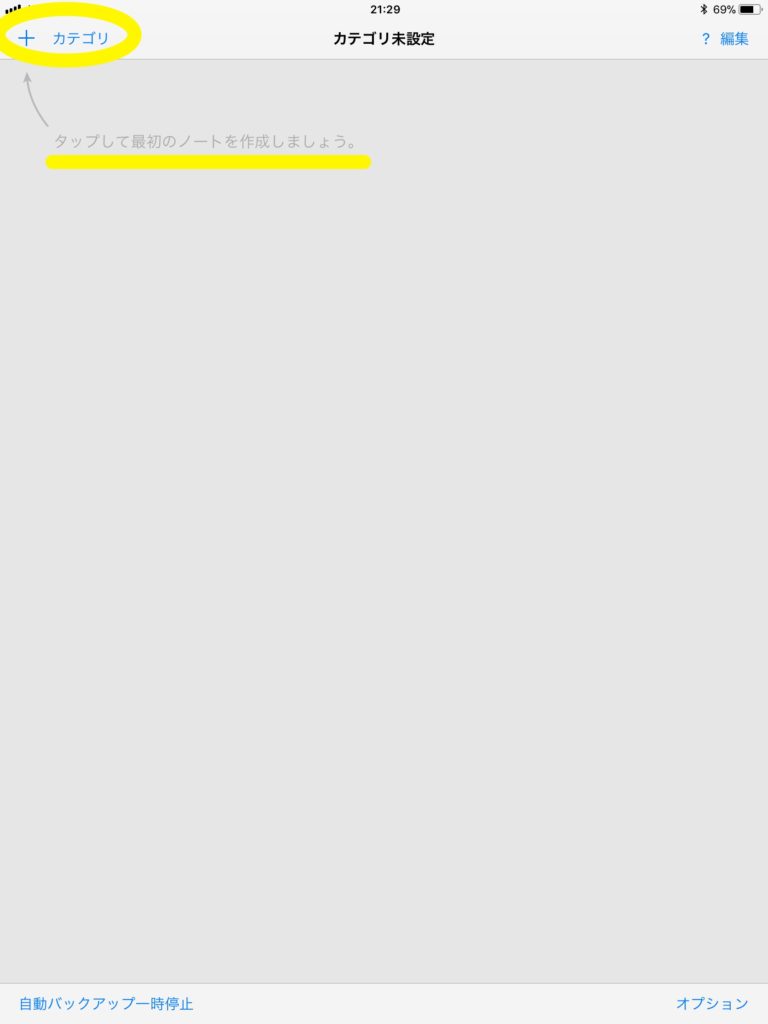
すると「ノートを作成」「読み込む」というタブが出てくるので「読み込む」をタップします。
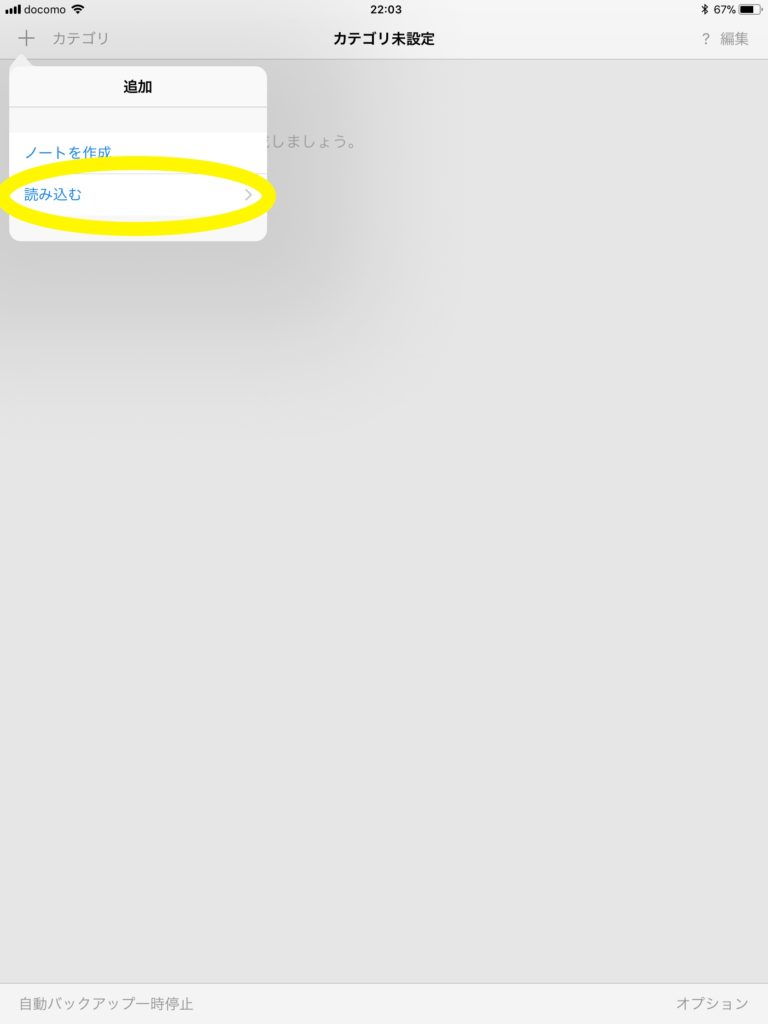
「読み込む」をタップすると、読み込み先が以下のように表示されるので、皆さんが『「勉強用教材のPDFデータ」を保存した読み込み先』をタップして選択するとPDFデータが読み込まれ、書き込みができる状態になります。
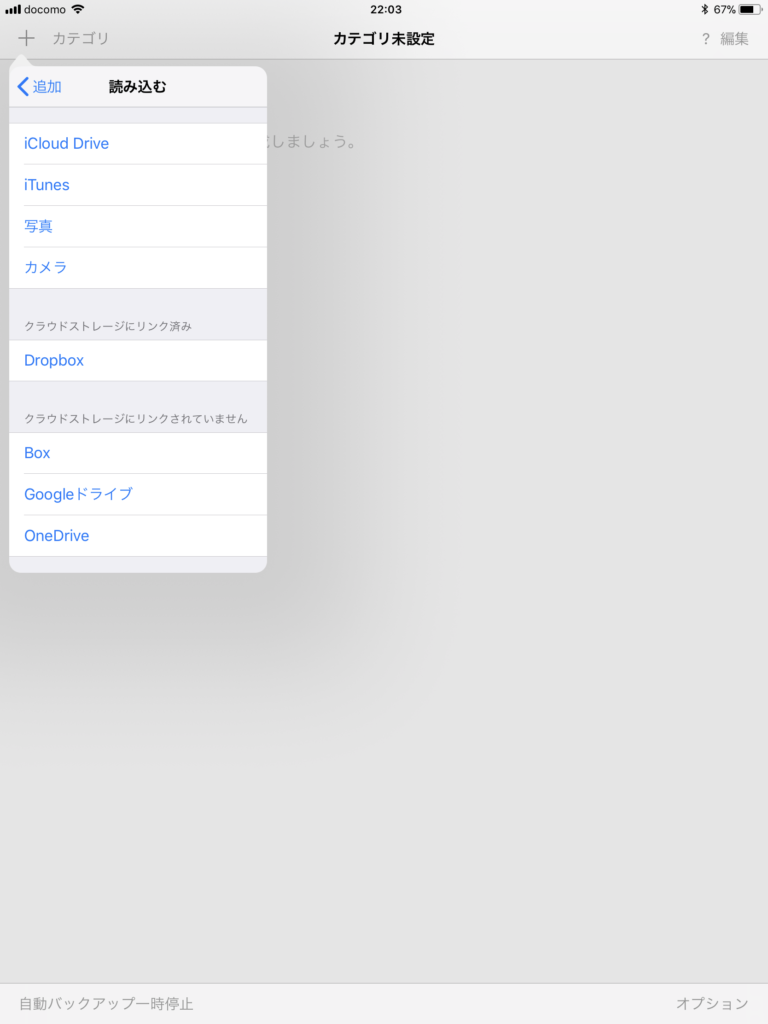
読み込んだ状態がこれ。左右にフリックするとページがめくれます。
画面上のタブには左側からペン・マーカー・消しゴム・投げわツール・ページめくりのみ のアイコンが並んでいます。
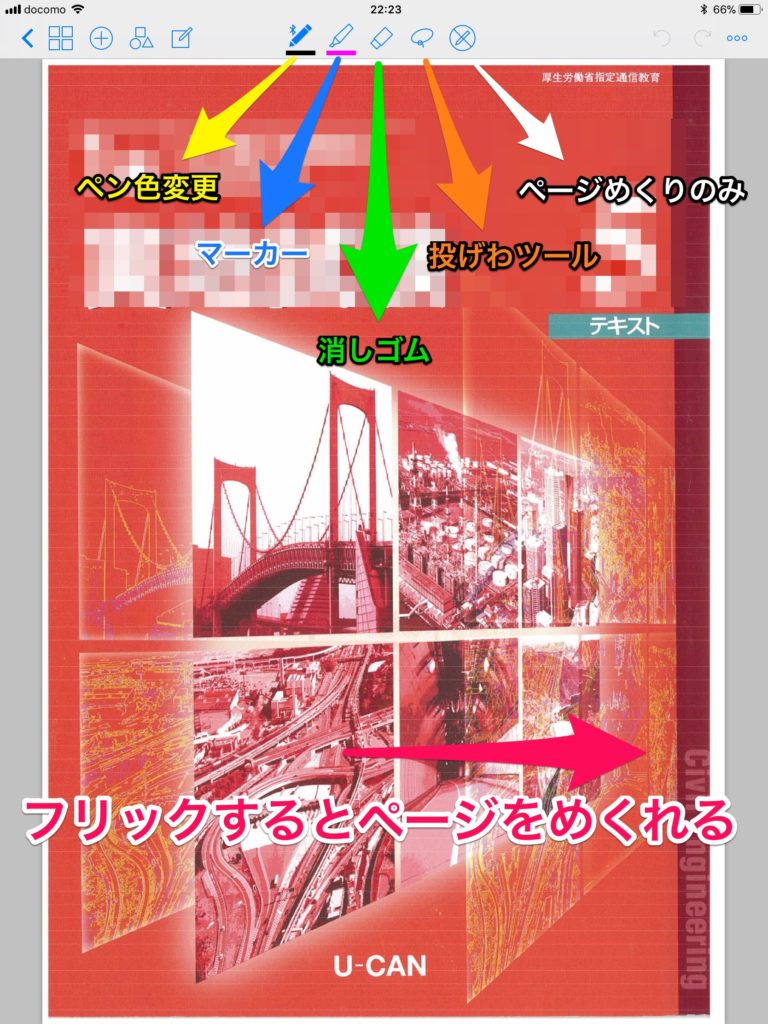
ここまでくれば後はiPad Pro片手に勉強あるのみです。
最初の自炊・読み込み作業には手間と時間がかかりますが、絶対にやっておいて損はないです。
こうすれば本当にiPad Proのみで資格勉強が完結します。
いつでもどこでもスキマ時間にiPad Proを覗いてApple Pencilでマーク・書き込み・・・なんとスマートなことでしょう。
嫌な勉強もこれで心が救われます。(これは私がApple大好きだからかもしれませんが)

テキストを何冊も持って、子供と移動するのは本当にハードでやる気を失わせます。
この活用方法はかなりおすすめです。
iPad Pro 10.5インチでGood Notes 5を使用した勉強方法~応用編~
基本編では、「これさえやっておけばとりあえず勉強できる状態」までを説明しました。
初回の時間を短縮したい人は基本までで十分です。
ここからは応用編として「さらに便利に運用できる設定」をご紹介しますね♪
Good Notes 5のブックマーク機能を活用
勉強を勧めていくと、こんな場面に遭遇することがあるのではないでしょうか?

「あ、これ確か教材(テキスト)のあの章にかいてあったよな」
「目次、もくじ・・・」
残念ながら基本編の設定だけでは、目次は作れません。
「自分でページをめくるか、小さいサムネイルを見ながら探すかしない」状態です。
できないことはないのですが、それに時間を取られるのは効率的ではありませんよね。
そこで以下の設定で「目次」を作り、すぐに目的のページに飛べるようにしましょう。
まずは「教材の目次ページ」を表示。
左上タブの中から+マークをタップします。
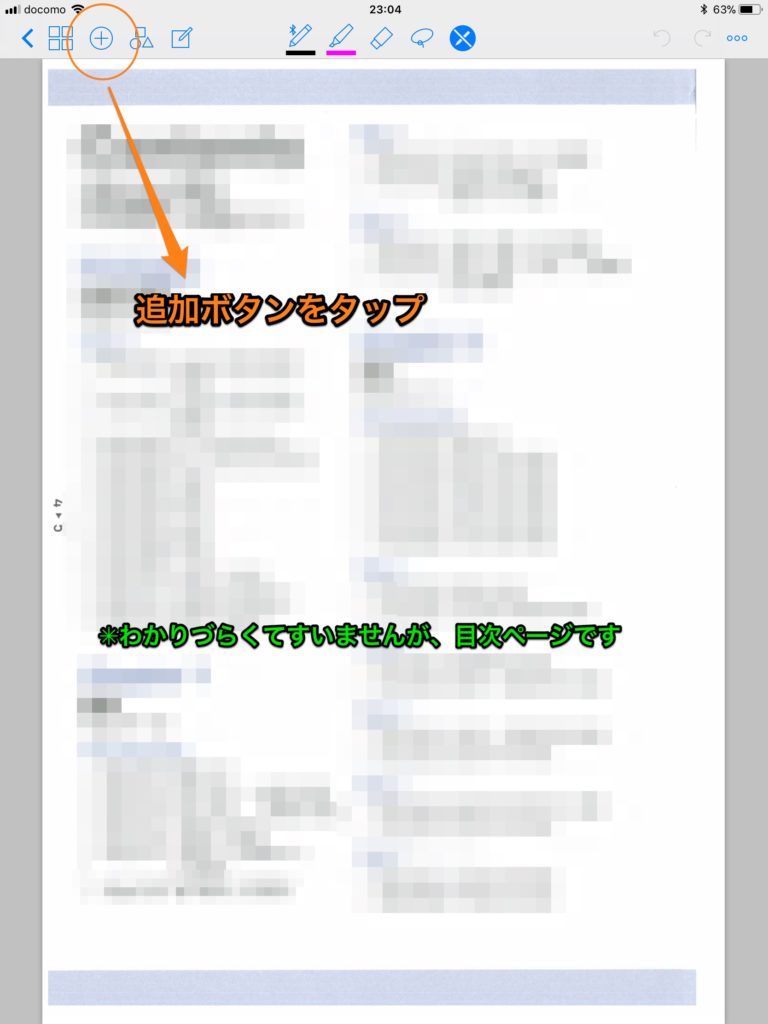
追加タブ内のブックマークをタップ
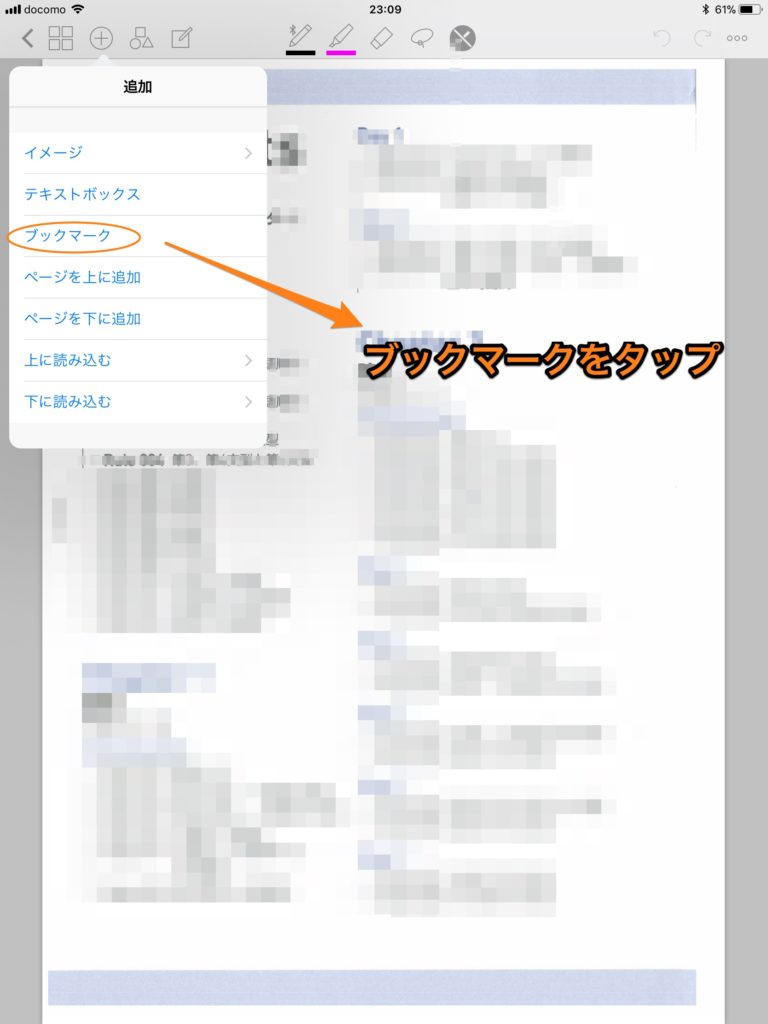
ブックマークのタイトルを入力のポップアップが出てくるので、
そこに現在のページである「目次」と入力。
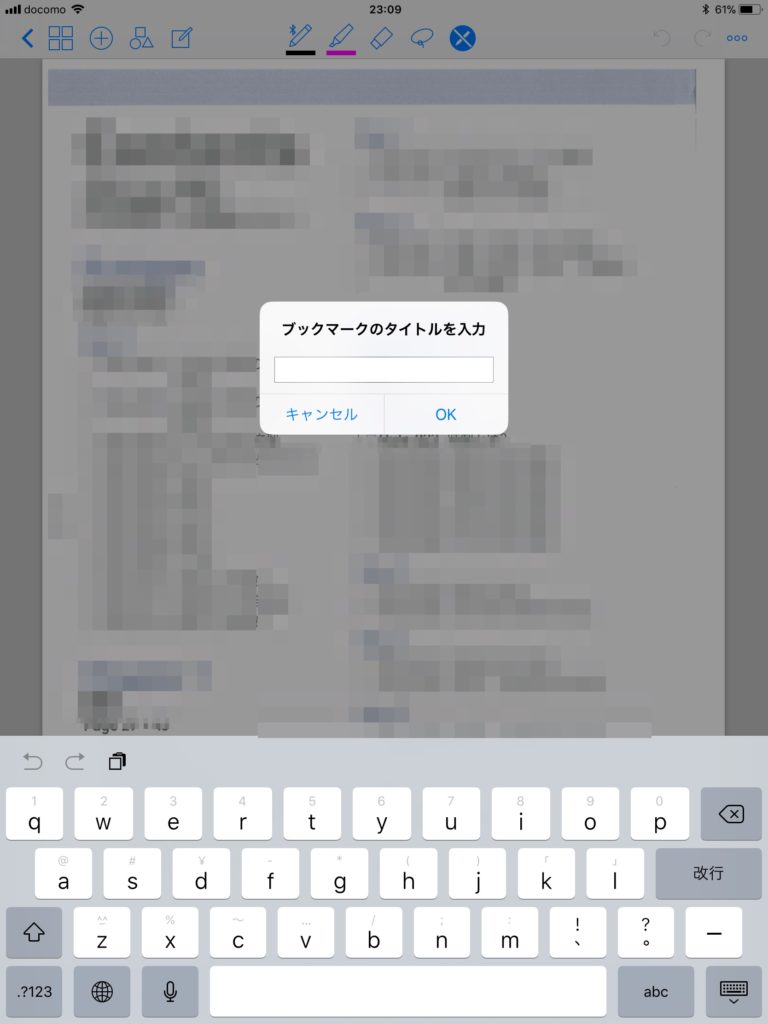
これを「教材(テキスト)の項目・章ごとに設定」し、ブックマーク内に自分だけの目次を作成します。
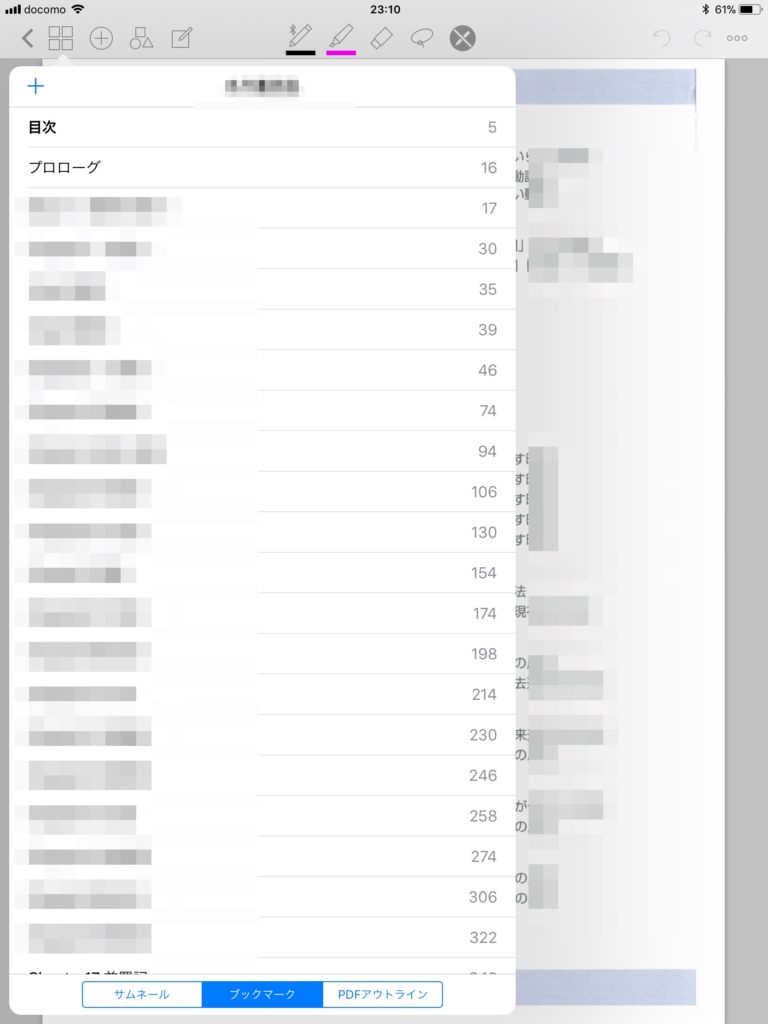
これでブックマークを開けば設定した「目次」や「各項目」が名前で表示されるようになります。

最初の入力は正直言ってかなり手間ですが、一度設定するとこの使い方から離れられなくなります。
特に私の場合、「仕事の移動時・子育ての合間等のスキマ時間を利用」していたので、目的のページにすぐにたどり着けないとイライラしましたw
これを設定してからは一瞬で目的のページに移動できるので「スキマ時間にページをめくっているだけ」という悲惨な事態にならずに済むようになりましたよ♪
コームズまとめ
- 教材(テキスト)のデータ化は「裁断代行業者」と「スキャナーレンタル」を活用
- Good Notes 4を活用し、書き込みできるようにすると、筆記試験対策にも使用できる
- Good Notes 4のブックマーク機能を利用して目次を作成。本当のスキマ時間でも勉強できるようにしよう
私はこの方法で2年連続国家試験を突破することができました。
仕事の移動時間に、子供がお昼寝しているスキに、夜ベットで子供を見ながら等など、、、
スキマ時間は見つけようと思えば意外と多い(私の場合は)です。
ぜひ皆さんもこの方法を活用し、様々な勉強をしてみてはいかがでしょうか。
最後に、私から一つだけ皆さんに言わせて下さい。
スキマ時間をすべて勉強に当てるのは正直精神衛生上あまりよくありませんでしたw
お勉強は適度にやりましょう。それではまた。

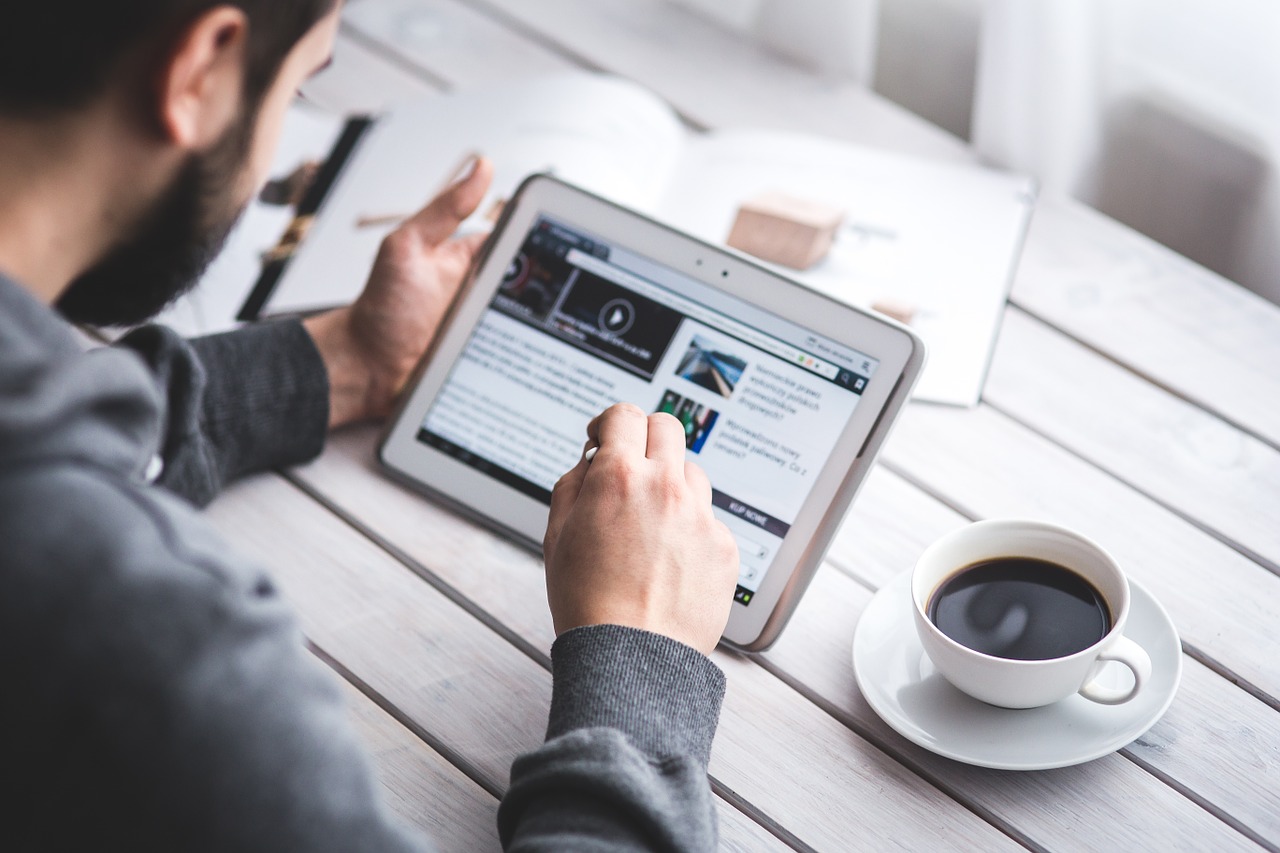










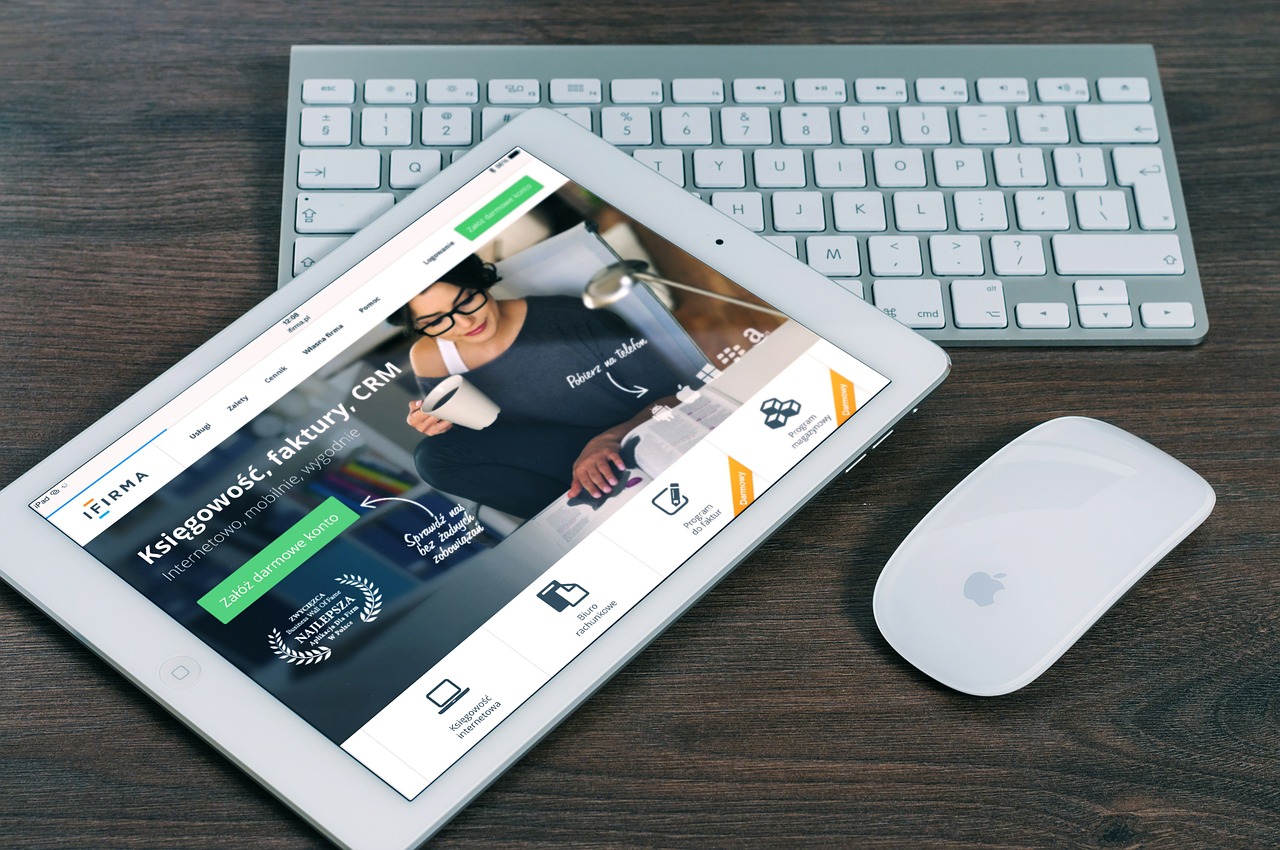


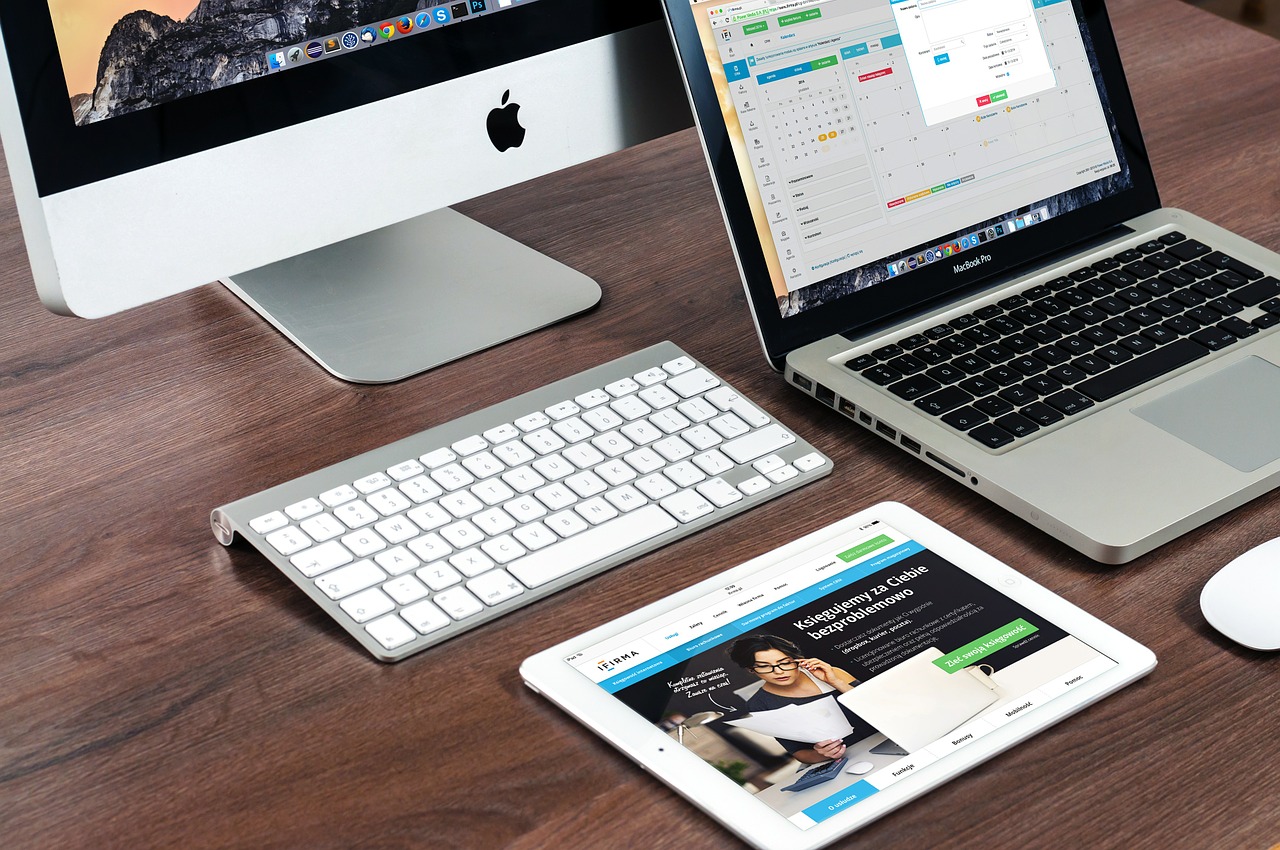











[…] ちなみに、この時のiPad Pro 10.5インチを利用した勉強方法は別記事にて紹介していますので、 […]