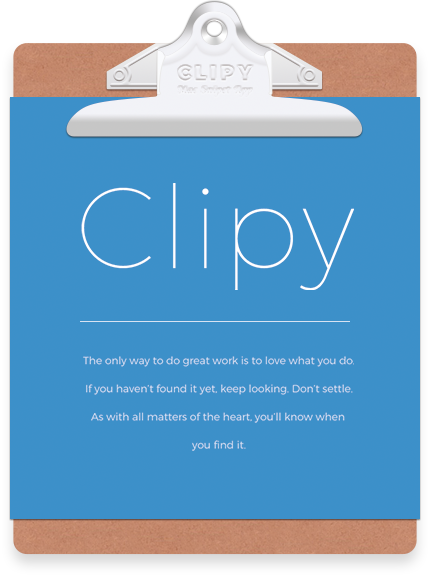皆さんこんにちわ、Apple大好きコームズです。
皆さんもMacを使用して書類の作成等の作業を行う事があると思います。
そんな時、何度も同じ単語を打ち込むのって結構めんどくさいです。
「単語を⌘+Cでクリップボードに記憶・⌘+Vで貼り付け」は必須機能ですよね。
しかし、通常使用しているだけでは1単語記憶のみしか記憶できず、別の単語を記憶すると以前の単語は忘れてしまうんです。
これ、どうせなら単語を何個も記憶して欲しい!と思いませんか?
ご安心ください。今回はその方法を皆さんにご紹介させていただきます。
目次
Macのクリップボードに複数の単語を記憶させる方法

Macのクリップボードに複数の単語を記憶させる方法はズバリ「アプリ」を利用する!はい。当然ですねw
クリップ系アプリは有料のものから無料のものまで様々ありますが、私がおすすめするのは
無料アプリ「Clipy」一択です
わざわざ有料のものを使用する必要があるとは思えないほど優秀なアプリです。
どんなアプリなのかは後述します。
Clipy(クリッピー)ってどんなアプリ?
Cilpyでできることは大きく分けて次の3つです。
Cilpyでできること
- ⌘+Cでテキストや画像ファイルをコピーし、クリップボードにたくさん保存OK
- クリップボードに保存したデータをショートカットキーで簡単に呼び出しOK
=ペースト作業が楽チン - テンプレートの作成・登録ができるので、定型文を登録し、簡単に呼び出しOK
皆さんはもうお気づきかと思いますが、これは超絶便利です。
使いこなせば作業効率が上がること間違い無し。
Clipyのダウンロード・設定方法
それでは、そんな超絶便利な無料アプリを使用するための手順・設定方法をご紹介します。
ダウンロード
まずは、こちらからCilpyをダウンロード。
クリックすると以下のようなダウンロード画面が表示されますので、ダウンロードをクリックします。
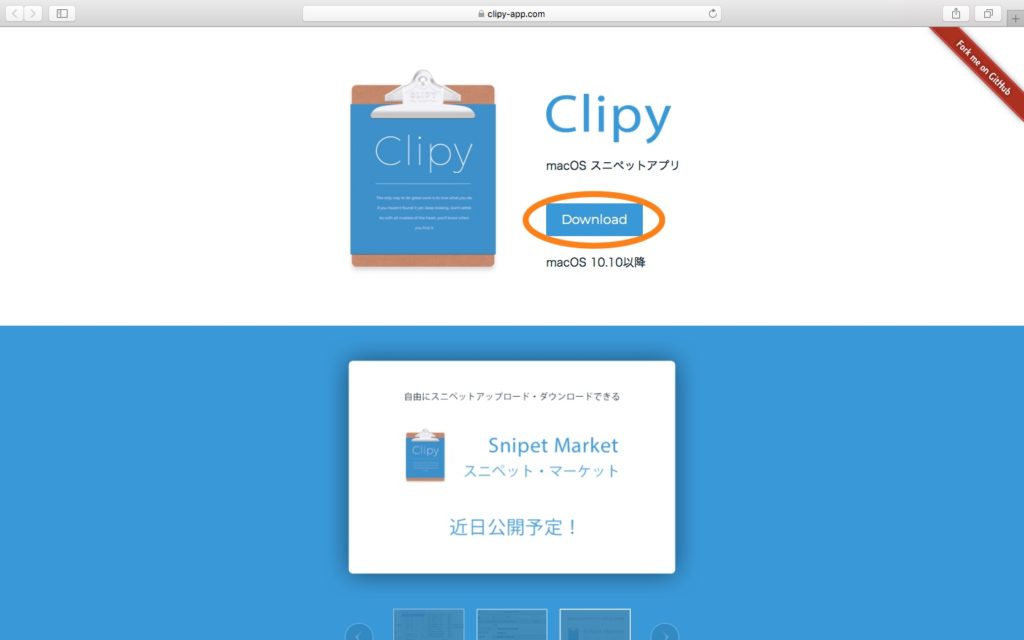
ダウンロードしたファイルを開くこんな形の画面になりますので、
アプリをアプリケーションフォルダにドラック&ドロップします。
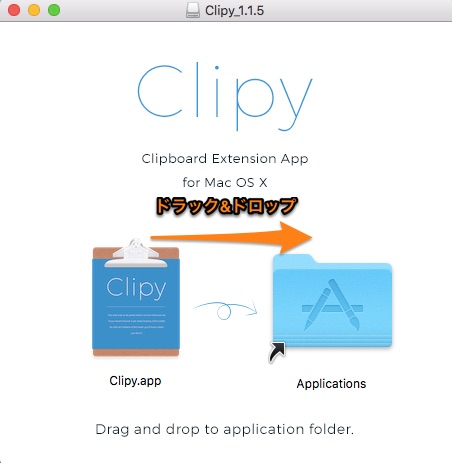
これでインストールが完了です。Macのアプリってこういう所までおしゃれだよな~
設定方法
続いてClipyのアプリをクリックして立ち上げます。
※立ち上げ時に「システム起動時にClipyを起動しますか?」と聞かれます。
いちいち立ち上げるのは面倒なので起動するを選びましょう。
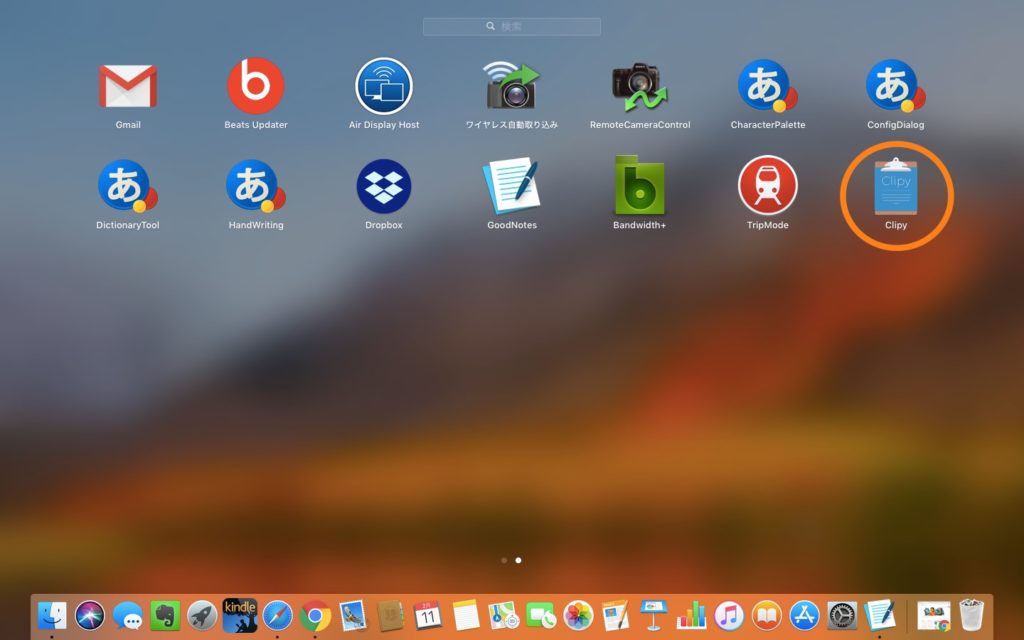
するとメニューバーにClipyのアイコンが表示され、使用可能となります。
基本的にはこの時点でもう使用可能になっています。
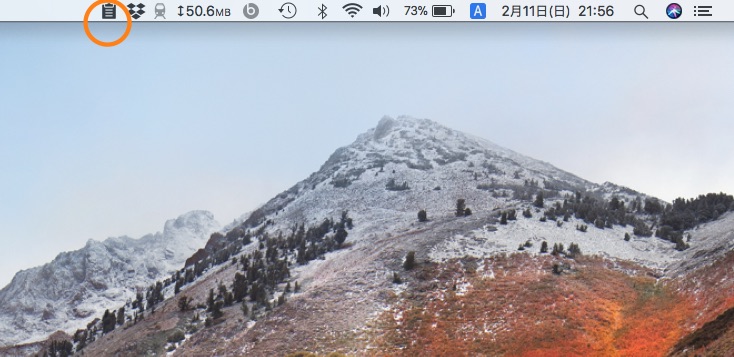
アイコンを開くと詳細設定欄がありますので、細かく設定したい方はそこから。
私の場合は基本的には初期設定のまま使用していて問題ありませんでした。
スニペット=定型文の登録
Clipyでは定型文を登録してすぐに呼び出すこともできます。
定型文は事前に設定しておく必要があるので、ここでは設定の仕方をご紹介します。
アイコンをクリックし、スニペットの編集をクリック
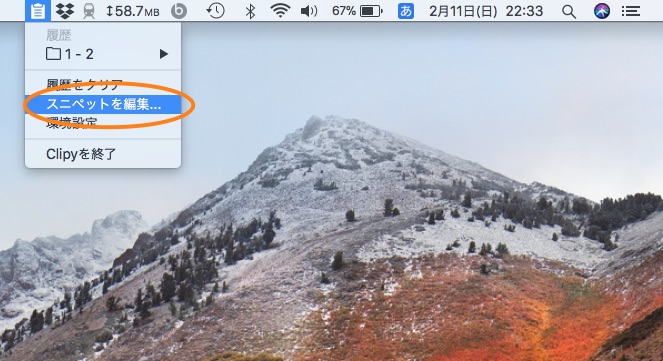
するとこんな画面が出てくるので、「フォルダ追加」をクリックし、わかりやすくフォルダー名を入力しましょう。
※複数登録すると後々わかりづらくなると思うので、まずはジャンル分け等したら使用しやすいと思います。
例:ビジネス、プライベート等
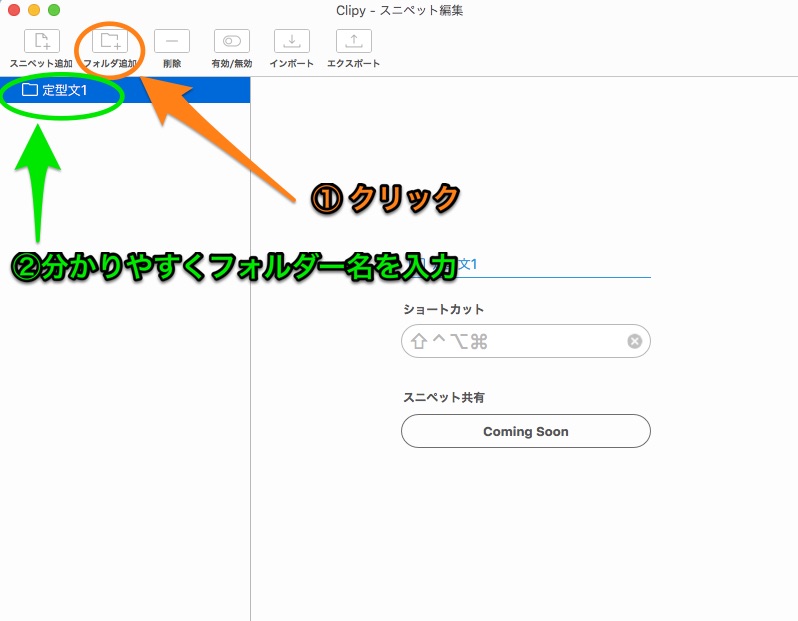
フォルダーを作成したら、次はスニペット=定型文の登録。
任意のフォルダー内でスニペット追加をクリックし、定型文名を変更・定型文の登録を行います。
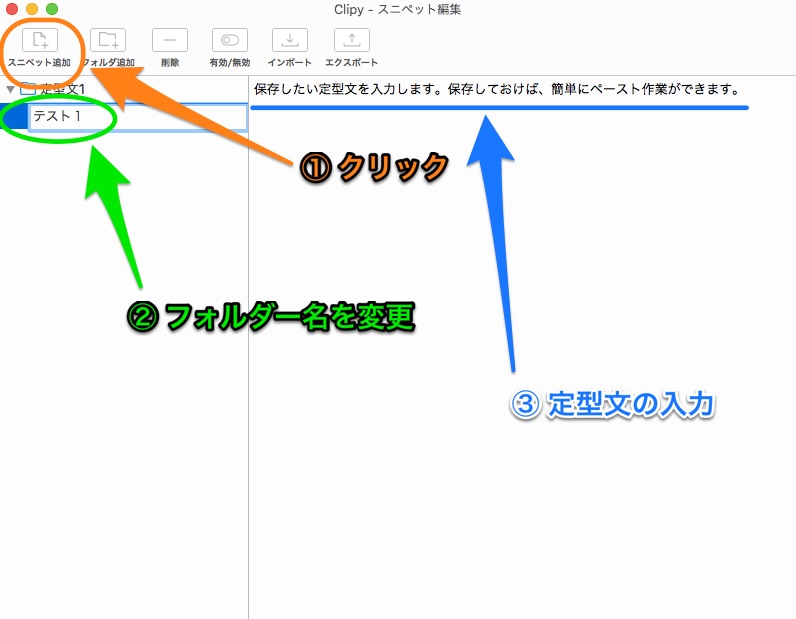
これでいつでも登録した定型文を呼び出すことができます。
やはり定型文があると入力のスピードが違いますよね。メール用等用途ごとに分けて使用する方法も効率的です。
Clipyの使用方法
設定が終了した所で、いよいよ実際の使用方法をご紹介します。
スニペットの貼り付け方法
⌘+Shift+VでClipyを起動し、登録したスニペットをクリックします。
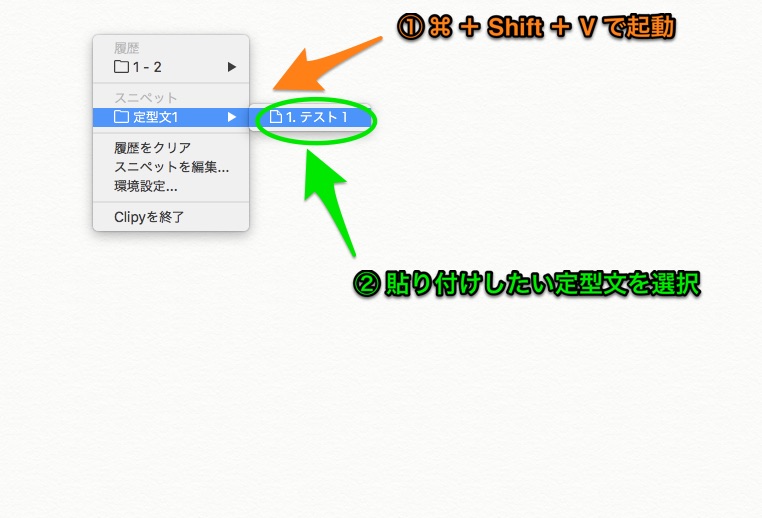
すると、登録したスニペットが貼付けされます。
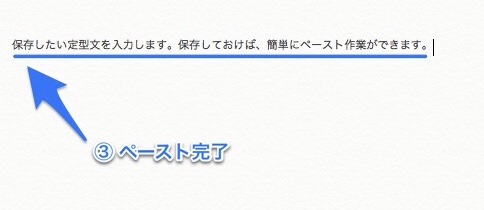
コピーした単語を選択し、貼り付けする方法
⌘+Cでコピーした単語はClipyに保存されているため、まず⌘+Shift+VでClipyを起動します。
次に1−○○を選択すると、コピーした順に単語が並んでいるため、使用したい単語をクリック
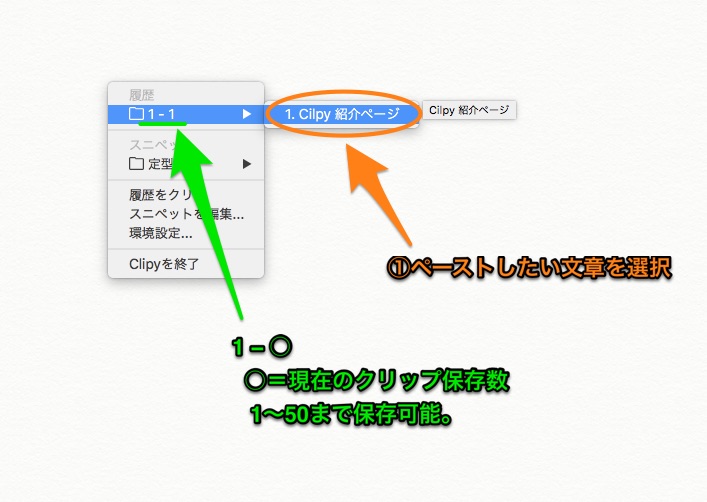
※デフォルトの設定では50個コピーを保存できます。
保存していくと名前が順番に1−1、1−2・・・1−50となります。
するとペーストが完了します。
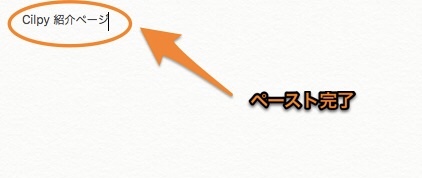
コームズまとめ
- ⌘+Shift+VでClipyを呼び出し、スニペット・コピーを貼り付け
- スニペットは用途別、ジャンル別に分けて登録すべし
- あまりにコピーし過ぎると使いづらい。作業が終わったらメニューバーアイコンから履歴をクリアした方がいいかも
- これで無料ですか!?打ち込み系の作業がにはもってこいのアプリ!
いかがだったでしょうか?私はこのアプリを使用してからブログの執筆等打ち込み系の作業スピードが上がりました。
これはかなり嬉しい。やっぱり時間って大事ですもんね〜
しかもこのアプリは無料アプリなので、万人におすすめできるアプリなのではないでしょうか。
もしまだダウンロードされていない方がいれば、是非一度試してみて下さい。
最後まで読んでいただいてありがとうございました。それではまた。